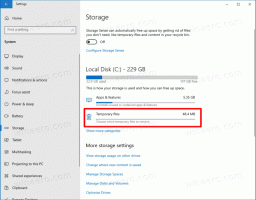Personnaliser les colonnes et les paramètres du gestionnaire de tâches de Windows 11
Dans le didacticiel d'aujourd'hui, nous verrons comment personnaliser le Gestionnaire des tâches de Windows 11 et modifier les colonnes que vous voyez sur ses pages, ainsi que d'autres options.
Publicité
Le gestionnaire de tâches de Windows 11 est un outil essentiel qui permet de gérer les processus et les applications exécutés dans le système d'exploitation et de voir leurs détails. Il affiche de nombreuses informations utiles en résumé et pour chacune des applications individuellement. Vous pouvez rapidement trouver l'utilisation des ressources, mettre fin à un processus ou même gérer application de démarrage.

Microsoft travaille activement sur l'application. Par exemple, il dispose d'un champ de recherche pour trouver rapidement un processus par son nom, son éditeur ou son PID.
Bien que le Gestionnaire des tâches n'inclue pas de nombreuses options de personnalisation, vous pourriez être surpris du nombre de choses que vous pouvez modifier. Pour votre confort, vous pouvez
changer la page de démarrage, comme nous l'avons vu dans un article précédent. De plus, en ajoutant et en supprimant des colonnes pour chacune des pages, vous pouvez voir des détails dont vous ne pourriez pas avoir connaissance.Ajouter ou supprimer des colonnes dans le Gestionnaire des tâches de Windows 11
Vous pouvez rendre le Gestionnaire des tâches plus informatif en ajoutant plus de colonnes avec des informations supplémentaires. Vous pouvez également supprimer les colonnes que vous n'utilisez jamais pour obtenir plus d'espace pour d'autres données utiles.
Pour ajouter ou supprimer des colonnes dans le Gestionnaire des tâches, procédez comme suit.
- Basculez vers l'onglet Gestionnaire des tâches pour lequel vous souhaitez personnaliser les colonnes.
- Cliquez avec le bouton droit sur l'en-tête de n'importe quelle colonne pour ouvrir le menu contextuel.

- Dans le menu, sélectionnez (cochez) les colonnes qui doivent être visibles.
- Maintenant, cliquez à nouveau avec le bouton droit sur l'en-tête de n'importe quelle colonne et sélectionnez un nom de colonne coché pour le supprimer de l'ensemble, c'est-à-dire pour le masquer.
- Répétez les étapes 2 à 4 pour toutes les colonnes que vous souhaitez afficher ou masquer dans le Gestionnaire des tâches sur l'onglet actuel.
- Passez à l'onglet suivant et personnalisez les colonnes de la même manière. Notez que le Prestations de service L'onglet ne permet pas de personnaliser ses colonnes.
Fait.
Pour illustrer la procédure ci-dessus, ajoutons une colonne de ligne de commande utile au Gestionnaire des tâches. Malheureusement, l'application ne l'affiche pas par défaut. Mais les utilisateurs peuvent toujours vouloir voir quel est le fichier exécutable et son argument pour exécuter des applications. Eh bien, le Ligne de commande colonne montre exactement cette information.

Ajouter la colonne de ligne de commande au gestionnaire de tâches
- Ouvrez le Gestionnaire des tâches (Ctrl + Changement + Esc).
- Passez à la Processus colonne si elle ne s'y ouvre pas.
- Cliquez avec le bouton droit sur n'importe quel en-tête, par ex. Nom, et sélectionnez Ligne de commande dans le menu pour y placer une coche. La colonne apparaîtra instantanément.

- Maintenant, passez au Applications de démarrage languette.
- Faites un clic droit sur le Nom colonne et sélectionnez de la même manière Ligne de commande.

- Passez à la Détails onglet et cliquez avec le bouton droit sur Nom entête.

- Sur cet onglet même, vous deviez sélectionner "Sélectionnez les colonnes" dans le menu, car il prend en charge de nombreuses options qui ne correspondent pas au menu contextuel. Cela ouvrira une nouvelle boîte de dialogue.

- Là, retrouvez le Ligne de commande option, placez une coche à côté et cliquez sur D'ACCORD pour ajouter la colonne.
C'est ça. Désormais, tous les onglets prenant en charge l'affichage de la ligne de commande de l'application l'afficheront pour vous.
Colonnes et pages disponibles du gestionnaire de tâches
Selon l'onglet, l'ensemble d'onglets que vous pouvez sélectionner. Passons en revue les onglets que vous pouvez afficher ou masquer.
Processus

Le Processus La page affiche une grille avec les applications en cours d'exécution et les processus d'arrière-plan. Pour chacun des processus, il affiche les métriques d'utilisation du processeur, de la RAM, du disque, du réseau, du GPU et d'autres ressources. Ici, vous pouvez afficher ou masquer les colonnes suivantes.
- Taper. Caché par défaut. Indique si l'application est une application standard, un processus exécuté en arrière-plan ou un processus Windows.
- Statut. Visible par défaut. Dit "Pas de réponse" pour applications bloquées. Il peut également afficher une icône de pause pour les applications suspendues et une icône de feuilles vertes pour les applications en mode Efficacité (anciennement Mode écologique).
- Éditeur. Caché par défaut. Affiche le nom de l'auteur du programme pour les processus signés. Par exemple. pour Total Commander, il sera écrit "Ghisler Software" et "Winaero" pour Winaero Tweaker.
- PID.Caché par défaut. Contient le numéro d'identification de processus que Windows a attribué au processus. Ce nombre peut être utile pour les outils de débogage et de gestion de processus tels que taskkill. Chacun des processus en cours d'exécution a son ID unique.
-
Nom du processus. Caché par défaut. Le nom du fichier exécutable du processus, par exemple,
explorer.exe. - Ligne de commande. Caché par défaut. Affichez le chemin d'accès complet au fichier exécutable de l'application et ses arguments de lancement.
- CPU. Visible par défaut. Affiche un pourcentage de l'utilisation du processeur pour les processus.
- Mémoire. Visible par défaut. La quantité de RAM utilisée par l'application en Mo ou Go.
- Disque. Visible par défaut. Cette colonne affiche l'activité du disque pour un processus en Mo/s. Pour les applications qui n'écrivent ni ne lisent quoi que ce soit à partir du lecteur, il contient une valeur de 0 Mo/s.
- Réseau. Visible par défaut. Les colonnes contiennent l'utilisation de la bande passante par processus sur le réseau actif actuel. Il affiche les données en Mbps.
- GPU. Visible par défaut. Cette colonne affiche les ressources vidéo qu'une application utilise à partir de l'unité de traitement graphique. Les informations sont présentées sous forme de pourcentage des ressources globales de votre GPU.
- Moteur GPU. Visible par défaut. Pour les appareils avec plusieurs GPU, par ex. si vous avez un ordinateur portable, il indique exactement quel GPU l'application utilise. Il peut indiquer la ligne comme "GPU 0 - 3D". Passez à la page Performances > GPU pour voir quels sont les numéros et les noms associés à vos GPU.
- Consommation d'énergie. Caché par défaut. La colonne affiche une valeur de consommation d'énergie récapitulative calculée à partir des ressources de disque, de processeur graphique et de processeur utilisées par l'application. Il pourrait afficher le texte comme "Très faible", "Très élevé", et ainsi de suite.
- Tendance de consommation d'énergie. Caché par défaut. La colonne indique l'impact estimé par processus sur la consommation d'énergie. Similaire à la colonne précédente, mais affiche une valeur moyenne dans le temps. Par exemple, si un processus n'utilise généralement pas beaucoup de ressources système, mais les utilise en ce moment, le Consommation d'énergie colonne indiquera "Très élevé", mais le Tendance de consommation d'énergie continuera d'afficher "Très bas".
Performance
Le Performance La page est autonome dans l'ensemble des onglets disponibles dans le Gestionnaire des tâches. Il n'a pas de tableau ou de liste de processus, mais comprend à la place plusieurs graphiques organisés en catégories. Il existe des sections individuelles pour le CPU, la mémoire, le disque, le réseau et le GPU. Chacune des sections affiche des détails avancés pour votre matériel et vos logiciels. Il y a le nom de votre processeur, le type de mémoire installée, le modèle de GPU et plus encore.

Les sections ont des icônes dynamiques sur la gauche qui reflètent les valeurs actuelles d'utilisation des ressources dans de petits graphiques. Lorsque vous cliquez sur une telle icône, un graphique en taille réelle apparaîtra sur la droite.
Le Performance La page contient les catégories suivantes.
- CPU. Cliquer sur le graphique du processeur vous permet d'afficher le modèle de processeur, son horloge, le nombre de cœurs, ainsi que d'autres détails tels que la virtualisation, le cache et la disponibilité du système. Ce dernier indique depuis combien de temps le système fonctionne.
- Mémoire affiche le volume de RAM installé dans votre appareil. Les détails incluent sa vitesse, et même le nombre d'emplacements disponibles sur la carte mère (le cas échéant). Également dans cette section, vous trouverez combien de RAM est mise en cache pour faire fonctionner le logiciel plus rapidement. Si vous voyez une valeur "réservée au matériel", cela signifie qu'un morceau de RAM est utilisé par l'adaptateur vidéo intégré.
- Disque affiche le modèle et la capacité de vos périphériques de stockage, ainsi que son type, par ex. SSD. Vous verrez également sa vitesse de lecture et d'écriture.
- Ethernet/Wi-Fi. Ces deux sections incluent des détails sur votre connectivité. Il y a le nom du pilote, le type d'adaptateur, le nom de l'adaptateur, les adresses réseau attribuées et le trafic actuel ainsi que la vitesse de connexion réseau.
- Le GPU sections vous permettront d'en savoir plus sur les cartes vidéo installées. Il existe plusieurs graphiques pour les performances, l'encodage et le décodage, etc. Il y a également des détails sur les pilotes, la version de DirectX, les détails du matériel et la température du GPU (si pris en charge par les pilotes). Pour chacun des adaptateurs installés, vous disposerez d'un GPU x section.
Historique des applications
La page Historique des applications affiche les détails d'utilisation des ressources pour les applications Store. Vous trouverez ici la quantité de trafic réseau telle ou telle application consommée régulièrement et connexions mesurées, et son temps CPU. Ces valeurs sont cumulées depuis une date précise qui est notée dans l'en-tête. Ici, vous pouvez afficher ou masquer les colonnes de grille suivantes.

- Nom. La colonne affiche le nom convivial de l'application. Il est obligatoire et ne peut pas être masqué.
- Temps CPU. Visible par défaut. Affiche le temps CPU consacré à l'exécution de l'application.
- Réseau. Visible par défaut. La colonne contient la quantité de trafic réseau généré par l'application, y compris les téléchargements et les téléchargements.
- Réseau mesuré. Visible par défaut. Si vous avez utilisé l'application sur une (des) connexion(s) mesurée(s), vous verrez la quantité de ce trafic ici.
- Réseau sans compteur. Caché par défaut. La colonne indique la quantité de données réseau transférées sur les connexions régulières.
- Téléchargements. Caché par défaut. L'activité de téléchargement du réseau par l'application.
- Téléchargements. Caché par défaut. Le trafic de téléchargement du réseau par l'application.
Applications de démarrage
Cette page du gestionnaire de tâches vous permet d'empêcher de façon permanente n'importe quelle application de à partir de Windows, ou réactivez l'application précédemment désactivée. Le tableau ci-dessous répertorie toutes les applications qui démarrent automatiquement lorsque vous vous connectez à votre compte d'utilisateur, y compris les entrées de registre appropriées et les raccourcis du dossier de démarrage. Outre les options de gestion du démarrage de l'application, la page affiche également dernière heure du BIOS. Le tableau comprend les données suivantes.

- Nom. Le nom de l'application extrait du registre ou le nom du programme.
- Éditeur. Visible par défaut. Ici, vous verrez généralement le nom du développeur de l'application.
- Statut. Visible par défaut. La colonne la plus importante de cette page. Ça dit "Activé" pour les applications autorisées à démarrer avec Windows, et "Désactivé" pour les processus que vous avez empêchés de démarrer.
- Impact sur le démarrage. Visible par défaut. Vous permet de voir à quel point l'application utilise le processeur et le disque au démarrage. Cela pourrait "Haut", "Faible", "Aucun" pour les applications désactivées, et "Non mesuré" pour les applications qui n'ont pas démarré une seule fois. Les applications lourdes avec un impact "élevé" ralentiront Windows et le feront démarrer plus longtemps. Ici, vous pouvez en savoir plus sur comment le Gestionnaire des tâches calcule l'impact du démarrage.
- Type de démarrage. Caché par défaut. Indique à partir de quel emplacement de démarrage l'application s'exécute avec Windows. Il peut dire soit "Enregistrement" ou "Dossier."
- E/S disque au démarrage. Caché par défaut. Représente l'activité du disque par le programme en Mo au démarrage.
- CPU au démarrage. Caché par défaut. La colonne indique la charge du processeur par l'application lorsqu'elle démarre avec Windows.
- Courir maintenant. Caché par défaut. Dit "En cours" pour les processus en cours d'exécution. Ces processus s'exécutent généralement en arrière-plan et comportent souvent des icônes de la barre d'état.
- Temps désactivé. Caché par défaut. Ici, vous verrez la date et l'heure auxquelles vous avez désactivé le programme
- Ligne de commande. Affiche le chemin d'accès complet au fichier exécutable de l'application avec ses arguments de ligne de commande (le cas échéant).
Utilisateurs
La page de ce gestionnaire de tâches affiche les détails des comptes d'utilisateurs actuellement connectés à Windows. Vous trouverez leur utilisation des ressources résumée et détaillée par application. Vous pouvez développer chaque ligne avec la vue utilisateur résumée et voir tous les détails de chacune de ses applications en cours d'exécution.

Les colonnes disponibles sont :
- IDENTIFIANT.Caché par défaut. Windows attribue un identifiant numérique unique à chacun des utilisateurs connectés. Le compte d'utilisateur connecté est une "session". Même les processus système et les services s'exécutent eux-mêmes séance 0. En activant la colonne ID, vous pouvez voir le numéro de session de chacun des utilisateurs connectés.
- Session.Caché par défaut. Montre la façon dont l'utilisateur est connecté au système. Pour les utilisateurs connectés localement, il est indiqué "Console". Pour les utilisateurs connectés via RDP, il dira "RDP-tcp#", et ainsi de suite.
- Nom du client. Caché par défaut. Pour les connexions RDP, cette colonne contiendra le nom de l'ordinateur distant.
- Statut. Visible par défaut. Pour les écrans verrouillés et les RDP déconnectés, il dira "Débranché."
- CPU. Visible par défaut. La quantité totale de ressources CPU consommées par toutes les applications exécutées sous le compte d'utilisateur.
- Mémoire.Visible par défaut. RAM totale utilisée par toutes les applications exécutées sous le compte d'utilisateur.
- Disque.Visible par défaut. Activité du disque causée par toutes les applications exécutées sous le compte d'utilisateur.
- Réseau.Visible par défaut. Résumé du trafic réseau pour toutes les applications de l'utilisateur.
- GPU.Visible par défaut. Résumé de l'utilisation des ressources vidéo par les applications de l'utilisateur.
- Moteur GPU. Visible par défaut. Indique quel type de graphique est le plus utilisé, par ex. 3D.
En outre, vous pouvez cliquer avec le bouton droit sur n'importe quel compte d'utilisateur dans le tableau et sélectionner "Déconnecter" dans le menu contextuel. Cela déconnectera la session utilisateur mais gardera intactes les applications en cours d'exécution. Ils continueront à fonctionner sous les informations d'identification de cet utilisateur. Dans le même menu contextuel, vous pouvez sélectionner "Déconnecter" pour mettre fin de force à la session utilisateur et mettre fin à toutes ses applications et processus.
Ces options sont utiles lorsque plusieurs utilisateurs distants sont connectés à votre PC, par ex. via le LAN ou Internet.
Pour un PC domestique moyen, le tableau Utilisateurs ne répertorie qu'un seul compte (actuel).
Détails
Cette page affiche des détails avancés sur chaque application qui s'exécute sous Windows. Si vous vous souvenez du gestionnaire de tâches classique, il avait le même onglet mais il s'appelait "Traité" et était le premier onglet de l'application. Eh bien, le nouveau Gestionnaire des tâches a une page "Processus" différente, et la classique a été renommée "Détails" depuis Windows 8.

Vous trouverez ici des informations sur tous les processus système et utilisateur. La grille de la page Détails peut avoir un grand nombre de colonnes. Ils sont si nombreux qu'ils ne rentrent pas dans le menu contextuel. Ainsi, lorsque vous cliquez avec le bouton droit sur un titre de colonne et sélectionnez "Sélectionner les colonnes", vous verrez une boîte de dialogue supplémentaire dans laquelle vous pouvez activer ou désactiver les colonnes avec des cases à cocher. Les colonnes disponibles sont les suivantes.
- Nom du paquet. Caché par défaut. Affiche l'identifiant attribué au package pour les applications Microsoft Store. Chacun d'eux a un identifiant unique afin que le système d'exploitation puisse gérer efficacement les applications.
- PID. Visible par défaut. Similaire à la première page (Processus), elle affiche le numéro d'identification unique du processus.
- Statut. Visible par défaut. Cette colonne indique si l'application est en cours d'exécution ou si elle est suspendue. Windows met les applications Store et leurs processus associés à l'état "Suspendu" pour libérer des ressources système.
- Nom d'utilisateur. Visible par défaut. Affiche le compte d'utilisateur qui exécute telle ou telle application et processus. Cela inclut votre propre compte d'utilisateur, les autres utilisateurs connectés à ce PC et les comptes intégrés pour les services et les processus système.
- ID de session. Caché par défaut. Vous avez vu ce numéro sur le Utilisateurs languette. Il s'agit du même numéro unique pour chacune des sessions utilisateur.
- ID d'objet de tâche. Caché par défaut. Dans Windows, les processus peuvent être organisés en groupes pour les gérer tous en même temps par le système d'exploitation. Un tel groupe s'appelle un "travail". Si le processus actuel est dans un travail, vous verrez l'identifiant unique de ce travail dans cette colonne.
- CPU. Visible par défaut. Ici, vous verrez le pourcentage de ressources CPU utilisées par le processus en cours. Dans la liste, vous verrez le Système inactif ligne qui affiche les ressources CPU restantes (libres). Par exemple. une valeur de 0 % System Idle signifie que le processeur est chargé à 100 % par le reste des applications.
- Temps CPU. Caché par défaut. La colonne indique le temps total consommé par un processus à partir du processeur. Si un processus utilisait fortement le processeur à un moment donné dans le passé, vous le remarquerez ici, même s'il est maintenant à l'état inactif. Cependant, gardez à l'esprit que cette valeur est résumée uniquement pour les processus en cours d'exécution. Si vous fermez puis ouvrez à nouveau l'application, cela réinitialisera la valeur dans le Temps CPU colonne.
- Cycle. Caché par défaut. Le pourcentage de cycles CPU que le processus utilise actuellement sur tous les CPU. On ne sait pas exactement en quoi cela diffère de la colonne CPU, car la documentation de Microsoft ne l'explique pas. Cependant, les chiffres de cette colonne sont généralement assez similaires à ceux de la colonne CPU, il s'agit donc probablement d'une information similaire mesurée différemment.
- Jeu de travail (mémoire). Caché par défaut. Affiche la quantité de mémoire physique utilisée par le processus.
- Ensemble de travail maximal (mémoire). Caché par défaut. Affiche la quantité maximale de mémoire physique utilisée par le processus depuis son démarrage jusqu'à maintenant.
- Delta du jeu de travail (mémoire). Caché par défaut. Affiche l'évolution de la plage de travail de la mémoire depuis la dernière actualisation de la table.
- Mémoire (ensemble de travail privé actif). Visible par défaut. Affiche la quantité de mémoire exclusivement occupée (non partagée) et utilisée par le processus. C'est à dire. il affiche la quantité de mémoire avec laquelle le processus travaille actuellement.
- Mémoire (ensemble de travail privé). Caché par défaut. Affiche la quantité de mémoire exclusivement occupée par le processus, y compris les caches et la mémoire que le processus ne lit/écrit pas à ce moment précis.
- Mémoire (ensemble de travail partagé). Caché par défaut. La mémoire physique partagée qui peut être utilisée par d'autres processus en cas de besoin.
- Taille de l'engagement. Caché par défaut. La quantité de mémoire du fichier de page allouée au processus (mémoire paginée).
- Pool paginé. Caché par défaut. Affiche l'utilisation de la mémoire paginée.
- Piscine NP. Caché par défaut. La quantité de mémoire qui ne peut pas être paginée, par ex. parties critiques du système d'exploitation et de ses composants.
- Défauts de page. Caché par défaut. Le nombre de défauts de page pour le processus. Ils se produisent lorsque l'application accède à de la mémoire sans allocation.
- PF Delta. Caché par défaut. Changement du nombre de défauts de page depuis la dernière mise à jour.
- Priorité de base. Caché par défaut. Affiche la priorité du processus en cours, Basse, Normale ou Haute.
- Poignées.Caché par défaut. Le nombre total d'identificateurs numériques pour les fichiers ouverts par le processus.
- Fils. Caché par défaut. Le nombre de threads créés par le processus. Un thread est l'unité de base à laquelle le système d'exploitation alloue du temps processeur. Un thread peut exécuter n'importe quelle partie du code du processus, y compris les parties en cours d'exécution par un autre thread.
- Objets utilisateur. Caché par défaut. Le nombre de "objets du gestionnaire de fenêtres» utilisé par le processus. Cela inclut les fenêtres, les menus et les curseurs.
- Objets GDI. Caché par défaut. Le nombre de Objets d'interface de périphérique graphique utilisé par le processus. Ceux-ci sont utilisés pour dessiner l'interface utilisateur.
- E/S lit. Caché par défaut. La colonne indique le nombre de lectures de fichiers, de réseaux et d'appareils effectuées par le processus depuis son démarrage. Alors que I/O signifie entrée-sortie, cette colonne ne montre que les opérations de lecture.
- E/S écrit. Caché par défaut et indique le nombre d'opérations d'écriture effectuées par le processus depuis son démarrage.
- E/S autre. Caché par défaut. Le nombre d'opérations OTHER I/O, c'est-à-dire non liées à la lecture et à l'écriture, pour le processus.
- Octets de lecture d'E/S. Caché par défaut. La quantité de données lues en octets, calculée depuis son démarrage.
- Octets d'écriture d'E/S. Caché par défaut. La quantité de données écrites en octets, calculée depuis son début.
- E/S autres octets. Caché par défaut. Les données de valeur en octets pour d'autres opérations d'E/S, par ex. pour les fonctions de gestion.
- Nom du chemin de l'image. Caché par défaut. Le chemin d'accès complet au fichier *.exe du processus.
- Ligne de commande. Caché par défaut. La commande avec laquelle le processus a été lancé, y compris ses options et ses arguments.
- Contexte du système d'exploitation. Caché par défaut. Le système d'exploitation minimal pris en charge par le programme. Les applications modernes ont une particularité fichier de définition de manifeste, qui spécifie la version minimale du système d'exploitation prise en charge. De nombreuses applications n'ont pas un tel fichier, elles peuvent donc avoir une valeur vide dans cette colonne.
- Plateforme.Caché par défaut. La plate-forme cible du processus, ARM, x86, AMD64.
- Architecture.Visible par défaut. Indique s'il s'agit d'un 32 bits ou 64 bits processus.
- Élevé.Caché par défaut. Que le processus soit exécuté en tant qu'administrateur.
- Virtualisation UAC. Caché par défaut. Indique si l'UAC est activé pour le processus. S'il est activé, Windows fournit à l'application un accès en écriture à une copie du registre et du système de fichiers qui sont désormais protégés en écriture par défaut avec des privilèges de processus. Cela permet aux applications héritées de s'exécuter sans privilèges administratifs sous un compte d'utilisateur normal. La colonne peut afficher les valeurs suivantes: Activé Désactivé, et Interdit.
- Description. Visible par défaut. Une description définie par le développeur qui est lue à partir des ressources du fichier exécutable de l'application. La même ligne s'affiche dans la colonne "Nom" du premier Processus section.
- Prévention de l'exécution des données: Indique si Prévention de l'exécution des données (DEP) est activé ou non pour le processus.
-
Contexte d'entreprise. Caché par défaut. La colonne indique ce que le processus peut faire avec les ressources de votre entreprise. Les valeurs sont:
- l'application peut accéder aux ressources de travail, "Personnel" - l'application ne peut accéder à aucune donnée professionnelle, "Exempter" pour les processus système Windows et leurs composants. - Sensibilisation PPP. Caché par défaut. Indique si l'application va bien avec les écrans HiDPI et les hautes résolutions.
- Limitation de puissance. Caché par défaut. Pour optimiser la consommation d'énergie, un algorithme intelligent spécial dans Windows détecte les tâches utilisateur actives et les maintient en cours d'exécution, tandis que tous les autres processus seront limités.
- GPU. Caché par défaut. Affiche le pourcentage d'utilisation des ressources GPU par l'application.
- Moteur GPU. Caché par défaut. La colonne indique le moteur GPU utilisé par l'application, par ex. 3D pour les jeux, VideoDecode pour les applications multimédias et autres.
- Mémoire GPU dédiée. Caché par défaut. La quantité de mémoire embarquée du GPU (ou une partie de la RAM dédiée à un GPU intégré) utilisée par l'application actuelle.
- Mémoire GPU partagée. Caché par défaut. La quantité de mémoire partagée GPU (partie de la RAM partagée avec le matériel GPU) utilisée par l'application actuelle.
- Protection de la pile renforcée par le matériel. Caché par défaut. Montre Activé ou Désactivé. Les applications activées utiliseront le matériel du processeur pour protéger leur code lors de l'exécution sur la mémoire du processeur.
- Garde de flux de contrôle étendu. Caché par défaut. Control Flow Guard est une autre fonctionnalité de protection de la mémoire qui applique des restrictions strictes sur l'endroit à partir duquel une application peut exécuter du code. Cela permet de protéger le code des vulnérabilités comme le débordement de tampon. Peut montrer soit Activé ou Désactivé.
Prestations de service
La page Services du Gestionnaire des tâches répertorie tous les services enregistrés dans votre système d'exploitation. Un service est une application spéciale conçue pour toujours s'exécuter en arrière-plan. Les services interagissent rarement directement avec les utilisateurs. La plupart d'entre eux fonctionnent avec des privilèges élevés et fonctionnent en paire avec des pilotes de périphériques et des applications complexes.

Ici, sur cette page, vous pouvez démarrer, arrêter, redémarrer, ou désactiver un service, apprenez-en plus à son sujet grâce à ses propriétés. Astuce: Windows 11 inclut également un application dédiée "Services", un composant logiciel enfichable MMC qui vous permet de faire la même chose.
Aussi, à partir de là, vous pouvez trouver quel processus a été démarré par le service. Pour cela, faites un clic droit sur un service dans le tableau et sélectionnez "Aller aux détails" dans le menu contextuel.

La page "Services" du Gestionnaire des tâches ne comporte que quelques colonnes. Ils sont tous visibles par défaut. L'utilisateur ne peut pas les personnaliser. Les colonnes sont les suivantes.
- Nom. Un nom lisible du service.
- PID. Un numéro unique qui identifie le processus de service.
- Description. Un texte supplémentaire qui vous donne une idée de ce que fait exactement le service.
- Statut. Indique si le service est désactivé, en cours d'exécution ou arrêté. Le texte approprié sera affiché dans cette colonne.
- Groupe. Windows charge certains services dans un lot. Pour cela, il existe des « groupes » de services. Si le service fait partie d'un tel groupe, cela sera reflété ici.
Modifier les paramètres du gestionnaire de tâches
Modern Task Manager a une page de paramètres dédiée. Vous y trouverez des options de configuration essentielles pour plus de commodité.
Page de démarrage par défaut
Cette option spécifie quelle page le gestionnaire de tâches ouvre par défaut. Cela commence par les processus, mais vous pouvez le définir sur n'importe quoi d'autre. Par exemple, si vous utilisez le Gestionnaire des tâches pour gestion des applications de démarrage, vous pouvez sélectionner l'option appropriée dans la liste déroulante. Nous avons un tutoriel dédié à ce sujet.

Outre la page de démarrage, les paramètres du Gestionnaire des tâches vous permettent d'ajuster quelques options supplémentaires.
Vitesse de mise à jour en temps réel
Cette option du Gestionnaire des tâches vous permet de spécifier la fréquence de mise à jour du contenu des colonnes. Vous pouvez sélectionner Haut, Normale et Basse dans le menu déroulant. La dernière possibilité, En pause, arrêtera les mises à jour des colonnes, de sorte que les informations visibles seront gelées.

Toujours au top
Fait en sorte que le Gestionnaire des tâches reste toujours au-dessus de toutes les autres fenêtres. Cela vous permet de voir les processus à tout moment.
Minimiser l'utilisation
Le nom de cette option n'est pas clair pour un utilisateur qui n'est pas familier avec le Gestionnaire des tâches. Voici ce qu'il fait. Lorsque vous activez cette option, le gestionnaire de tâches accède à la barre des tâches réduite après avoir sélectionné "basculer vers" pour exécuter l'application dans l'onglet Processus.
Masquer lorsqu'il est réduit
Lorsque l'utilisateur active cette option, le gestionnaire de tâches réduit ira dans la zone de l'icône de la barre des tâches (débordement de la barre des tâches). Son bouton de la barre des tâches disparaîtra. L'icône de la barre d'état dans la zone de notification sera la seule icône indiquant l'application en cours d'exécution. Pour ouvrir la fenêtre de l'application cachée, vous devez double-cliquer sur cette icône de la zone de notification.
Il affichera également la charge du processeur directement dans l'icône de la barre d'état. Ce dernier peut être utile si vous avez besoin de suivre rapidement les performances de certaines applications.
Thème de l'application
Utilisez ces options pour remplacer les options définies dans Paramètres > Personnalisation > Couleurs. Vous pouvez lui faire toujours utiliser le thème clair ou sombre. Par défaut, il suit l'option "mode application" dans les paramètres, comme indiqué dans ma capture d'écran.

Afficher le nom complet du compte
Cette case à cocher permet à l'application d'afficher des détails supplémentaires sur le Utilisateurs languette.
- Lorsque l'option n'est pas activée, le Gestionnaire des tâches n'affichera que le nom de connexion d'un compte local, ou un e-mail pour un compte Microsoft pour chacun des utilisateurs connectés.
- Sinon, il affichera également le vrai nom de l'utilisateur, son nom de famille et d'autres détails que vous pourriez remplir pour votre compte d'utilisateur lors de sa création.
Afficher l'historique de tous les processus
Cette option contrôle le nombre d'applications que vous pouvez voir sur le Historique des applications page. Lorsqu'elle est décochée (désactivée), la page n'affiche que les applications que vous avez exécutées au moins une fois.
Sinon, il affichera toutes les applications connues de Windows 11, y compris les applications de bureau Win32 classiques.
Par défaut, vous ne verrez ici que les applications Store et les applications intégrées qui reçoivent des mises à jour à partir de là, comme le Bloc-notes et Paint.
Demander avant d'appliquer le mode d'efficacité
Cette option active ou désactive une invite qui s'affiche lorsque vous activez le mode d'efficacité (limitation de puissance) pour un processus. Si vous activez cette fonctionnalité, vous verrez une invite supplémentaire.

En le désactivant, le Gestionnaire des tâches activera directement la limitation de la puissance du processus.
Enfin, une fois que vous avez personnalisé votre gestionnaire de tâches, vous souhaiterez peut-être faire une copie de sauvegarde de vos préférences. Comme nous l'avons appris aujourd'hui, l'application stocke ses paramètres dans le registre, il suffit donc de les exporter vers un fichier REG et de les importer si nécessaire.
Paramètres du gestionnaire de tâches de sauvegarde
- Fermez le Gestionnaire des tâches.
- Ouvrez le Éditeur de registre application (Gagner + R >
regedit> Entrer). - Allez à la HKEY_CURRENT_USER\Software\Microsoft\Windows\CurrentVersion\TaskManager clé. Vous pouvez copier et coller ce chemin dans la barre d'adresse de regedit.
- Maintenant, faites un clic droit sur le Gestionnaire des tâches section sur la gauche, et sélectionnez Exporter du menu.
- Dans le Sauvegarder boîte de dialogue de fichier, recherchez le dossier dans lequel vous souhaitez stocker les options de votre gestionnaire de tâches et saisissez le nom du fichier, par ex.
TaskManagerSettings.reg.
Fait! Vous avez maintenant une copie de sauvegarde des paramètres de votre gestionnaire de tâches.
Si vous devez le créer à partir de l'invite de commande, ou dire selon un calendrier, vous aimerez peut-être la commande suivante.
Paramètres du gestionnaire de tâches de sauvegarde dans l'invite de commande
Ouvrez une nouvelle invite de commande ou Terminal. Vous pouvez rapidement ouvrir ce dernier en appuyant sur Gagner + X et en sélectionnant Terminal du menu.
Dans Terminal, tapez la commande suivante :
reg export HKCU\Software\Microsoft\Windows\CurrentVersion\TaskManager c:\users\winaero\desktop\taskmanagersettings.reg
Changez le chemin vers le taskmanagersettings.reg fichier dans le dossier où vous stockerez la sauvegarde, et appuyez sur Entrer.
À tout moment plus tard, vous pouvez restaurer rapidement ses paramètres en double-cliquant sur le fichier REG que vous venez de créer.
Restaurer les paramètres du Gestionnaire des tâches à partir d'une sauvegarde
- Fermez le Gestionnaire des tâches.
- Ouvrez le dossier qui stocke votre
TaskManagerSettings.regfichier et double-cliquez dessus. - Confirmez l'opération en cliquant Oui dans la boîte de dialogue Contrôle de compte d'utilisateur, puis cliquez sur D'ACCORD pour confirmer l'ajout de l'information au registre.
- Maintenant, ouvrez le Gestionnaire des tâches. Il devrait maintenant avoir toutes les personnalisations incluses dans votre sauvegarde.
Enfin, si vous n'êtes pas très satisfait de ce que vous avez fait pour le gestionnaire de tâches, il existe un moyen rapide de réinitialiser ses paramètres par défaut, tout à la fois. Nous y voilà.
Réinitialiser les paramètres du gestionnaire de tâches dans Windows 11
- Fermez le Gestionnaire des tâches.
- Exécutez le regedit.exe application.
- Parcourez l'éditeur de registre jusqu'à HKEY_CURRENT_USER\Software\Microsoft\Windows\CurrentVersion\TaskManager clé.
- Faites un clic droit sur le Gestionnaire des tâches dossier dans l'arborescence de gauche, puis sélectionnez Supprimer du menu. Confirmez la suppression de la clé.
- Maintenant, ouvrez le Gestionnaire des tâches. Voila, tous ses paramètres seront désormais définis sur leurs valeurs par défaut.
Fait!
Conseil: si vous préférez une commande en une seule ligne pour réinitialiser les paramètres du Gestionnaire des tâches, vous pouvez le faire comme suit.
Réinitialiser le Gestionnaire des tâches à partir de l'invite de commande
Fermez le Gestionnaire des tâches et ouvrez un nouveau Invite de commandes. Maintenant, tapez ou copiez-collez la commande suivante :
reg supprimer HKCU\Software\Microsoft\Windows\CurrentVersion\TaskManager
Cela réinitialisera instantanément les paramètres de l'application.
C'est tout à propos de la personnalisation du Gestionnaire des tâches sur Windows 11. Si vous avez encore des questions ou des suggestions, n'hésitez pas à laisser un commentaire.
Si vous aimez cet article, partagez-le en utilisant les boutons ci-dessous. Cela ne vous demandera pas grand-chose, mais cela nous aidera à grandir. Merci pour votre aide!
Publicité