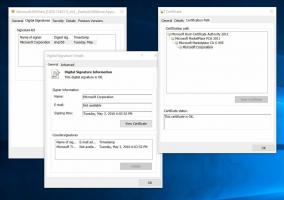Fonctionnalités cachées que vous pouvez activer dans Windows 11 Build 25309
Comme de nombreuses autres versions du canal Dev, Windows 11 Build 25309 inclut plusieurs fonctionnalités que vous pouvez activer. Certains d'entre eux sont déployés progressivement par Microsoft, vous pouvez donc les forcer à les activer sans attendre. D'autres sont un travail en cours et n'ont pas été annoncés. Passons-les en revue en détail.
Publicité
Pour activer les fonctionnalités, vous avez traditionnellement besoin de ViVeTool. Si vous n'avez pas cette application open source gratuite sur votre ordinateur, c'est le bon moment pour l'obtenir dès maintenant.
Fonctionnalités cachées dans Windows 11 Build 25309
Conditions préalables
- Naviguez vers les éléments suivants Page GitHub, et téléchargez la version la plus récente de ViVeTool.
- Extrayez l'archive ZIP avec son fichier dans le c:\vivetool dossier.
- Maintenant, faites un clic droit sur le Commencer dans la barre des tâches, celui avec le logo Windows, et sélectionnez Terminal (administrateur) du menu.
- Assurez-vous que le terminal est ouvert au PowerShell ou Invite de commandes languette.
C'est suffisant pour continuer. Vous devez entrer les commandes pour les fonctionnalités examinées ci-dessous dans le terminal surélevé que vous venez d'ouvrir.
De plus, pour annuler l'une des modifications, remplacez /enable avec /disable dans chacune des commandes, exécutez la commande modifiée et redémarrez le système d'exploitation.
Nouveau mélangeur de volume
L'annonce officielle de Windows 11 Build 25309 révèle enfin le nouveau mélangeur de volume qui permet de changer facilement de périphérique de sortie et de modifier le niveau sonore pour des applications individuelles. Il dispose également d'un raccourci clavier dédié, Ctrl + Gagner + V pour l'ouvrir.
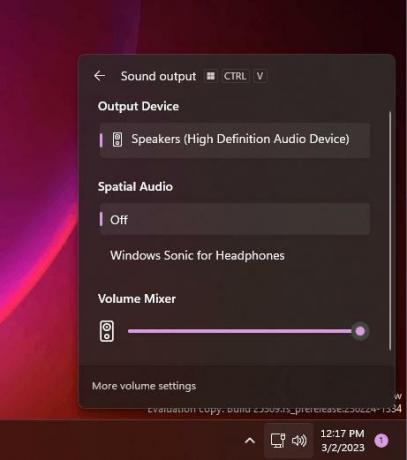
En réalité existe en tant que fonction cachée dans le canal Dev depuis Windows 11 version 25281, mais Microsoft l'a officiellement annoncé seulement aujourd'hui. De plus, l'entreprise le déploie progressivement, il y a donc de grandes chances que vous ne l'ayez pas.
Pour activer le nouveau Volume Mixer, exécutez la commande suivante dans le Terminal :
c:\vivetool\vivetool /enable /id: 42106010
Après avoir redémarré Windows 11, vous aurez le nouveau mélangeur.
Vous pouvez le désactiver à tout moment si la commande inverse :
c:\vivetool\vivetool /disable /id: 42106010
Nouvel explorateur de fichiers
Comme vous vous en souvenez peut-être, Microsoft travaille sur un nouvel explorateur de fichiers qui est basé sur Windows App SDK/WinUI 3. Dans Windows 11 Build 25309, il est maintenant plus facile de l'activer, car il ne nécessite plus de peaufiner le registre. De plus, il est plus stable à l'usage.

En termes de fonctionnalités, il ne diffère pas beaucoup de l'application Explorateur de fichiers par défaut et se ressemble. Tous les changements sont sous le capot.
Pour l'activer, exécutez ces commandes, une par une.
c:\vivetool\vivetool /enable /id: 40729001c:\vivetool\vivetool /enable /id: 40731912c:\vivetool\vivetool /enable /id: 41969252c:\vivetool\vivetool /enable /id: 42922424
Redémarrez le système d'exploitation pour accéder au nouvel explorateur de fichiers. Vous verrez une nouvelle icône Pizza dans sa barre d'outils qui indique que vous avez activé la nouvelle application.
Galerie de l'explorateur de fichiers
Microsoft continue d'améliorer le Fonctionnalité de galerie de l'explorateur de fichiers. Il semble un peu plus raffiné dans la version 25309.
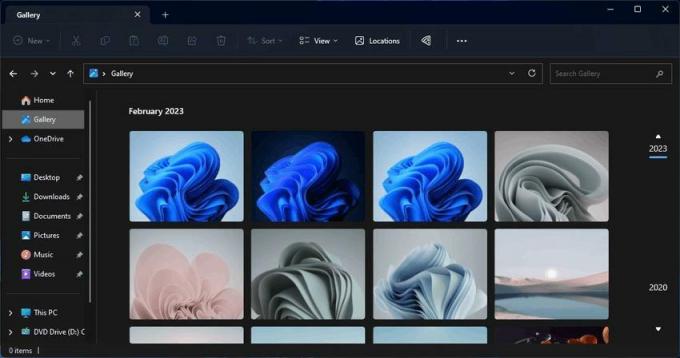
Si vous n'avez pas l'entrée Gallery après avoir activé le nouvel explorateur de fichiers, exécutez en plus cette commande :
C:\vivetool\vivetool /enable /id: 41040327
Badges et actions du menu Démarrer
Vous vous souvenez peut-être que Microsoft travaille sur Insignes du menu Démarrer et des actions directes pour l'icône du profil utilisateur. Les nouvelles fonctionnalités devraient attirer l'attention de l'utilisateur et lui rappeler de terminer des tâches importantes telles que la configuration de la sauvegarde, OneDrive, etc.
Avec la build 25309, Microsoft continue de tester de nouvelles variantes des badges du menu Démarrer. Tous sont en test A/B, mais vous pouvez les activer avec les commandes suivantes.
c:\vivetool\vivetool /enable /id: 36435151 /variant: 1 /variantpayloadkind: 1 /variantpayload: 737c:\vivetool\vivetool /enable /id: 36435151 /variant: 1 /variantpayloadkind: 1 /variantpayload: 993c:\vivetool\vivetool /enable /id: 36435151 /variant: 1 /variantpayloadkind: 1 /variantpayload: 1121
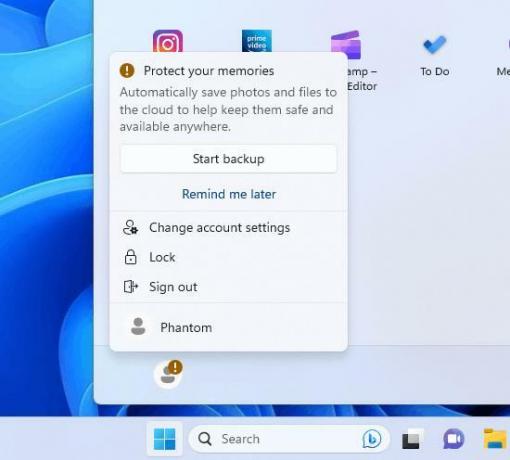
Recommandations du menu Démarrer pour afficher des astuces, des raccourcis, de nouvelles applications et plus encore
Contrairement à l'ajout précédent au menu Démarrer, celui-ci n'a pas été annoncé et n'est déployé pour personne. Il existe une nouvelle option pour le menu Démarrer pour afficher des recommandations supplémentaires qui se présentent comme suit.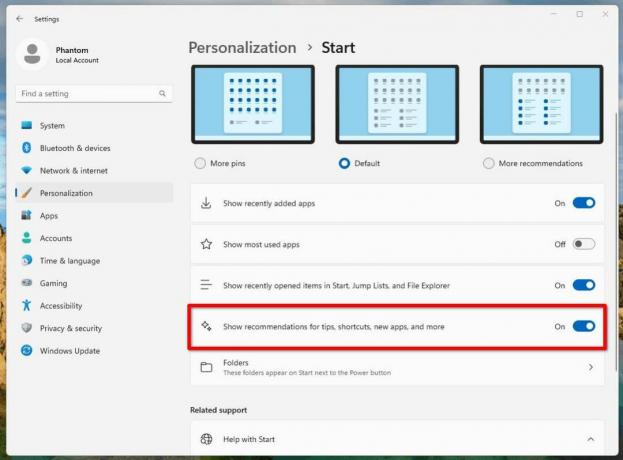
Vous pouvez l'activer en exécutant cette commande ViVeTool: c:\vivetool\vivetool /enable /id: 42916428.
Gestion automatique des couleurs
La gestion automatique des couleurs est une gestion des couleurs au niveau du système accélérée par le matériel sur certains écrans SDR éligibles et spécialement provisionnés. Sur le matériel pris en charge, ACM peut désormais être activé avec une nouvelle option dans l'application Paramètres. Cela vous permettra d'avoir toutes les couleurs de toutes les applications Windows, qu'elles soient ou non gérées par les couleurs, apparaissent avec précision et cohérence sur tous les écrans pris en charge.

Pour activer ACM, accédez à Paramètres > Affichage > Avancé affichage, sélectionnez l'affichage correct et allumez Gérer automatiquement la couleur des applications. Cependant, vous ne verrez peut-être pas la nouvelle option, car Microsoft la déploie progressivement. Pour y accéder immédiatement, exécutez la commande ViVeTool suivante :
c:\vivetool\vivetool /enable /id: 36371531
N'oubliez pas de redémarrer le système d'exploitation pour appliquer la modification.
La commande d'annulation est c:\vivetool\vivetool /désactiver /id: 36371531.
Nouveau Afficher l'option de clavier tactile
L'option qui définit quand afficher le clavier tactile peut être activée dans l'application Paramètres. Si vous ne le voyez pas après la mise à niveau vers la nouvelle version, une seule commande ViVeTool le débloquera pour vous.
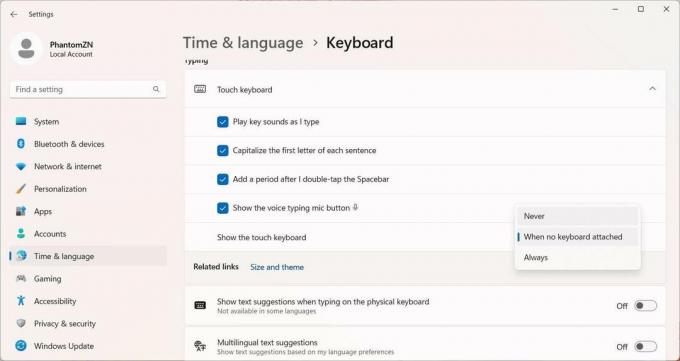
Pour activer le nouveau nouveau Afficher le clavier tactile option, exécutez cette ligne :
c:\vivetool\vivetool /enable /id: 37007953
Une fois que vous redémarrez le système d'exploitation, vous trouverez la nouvelle option sous Paramètres > Heure et langue > Saisie > Clavier tactile.
Position par défaut de l'icône du bureau Spotlight
Bien que Microsoft n'ait pas mentionné ce changement, la société expérimente la position par défaut de l'icône Spotlight sur le bureau. Il apparaît en bas à droite, en bas au milieu, en bas à gauche, etc. pour différents utilisateurs.
Avec l'aide de ViVeTool, vous pouvez essayer toutes ces valeurs par défaut. Les commandes sont les suivantes.
-
c:\vivetool\vivetool /enable /id: 41861575
-
c:\vivetool\vivetool /enable /id: 41861575 /variante: 2
-
c:\vivetool\vivetool /enable /id: 41861575 /variante: 3
Possibilité de créer des volumes de développeur ReFS
Une autre fonctionnalité cachée que vous pouvez activer est la possibilité de créer des volumes de développeur ReFS. Il a été introduit pour la première fois en construire 25290. Pour cette fonctionnalité même, vous n'avez pas besoin de redémarrer le système d'exploitation après l'avoir activé avec ViVeTool. Grâce à @XenoPanther pour l'éclaircissement.
Exécutez le c:\vivetool\vivetool /enable /id: 40347509 commande, redémarrez le système d'exploitation et plongez dans PowerShell ou l'invite de commande.
Vous pourrez transformer une partition en volume de développement ReFS avec la commande suivante :
format
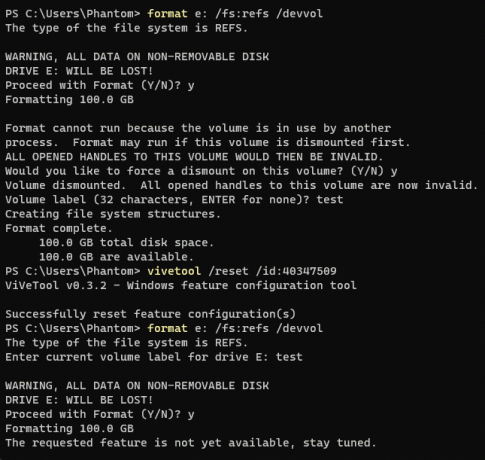
Bouton masqué Ajouter un appareil Bluetooth pour les appareils qui ne prennent pas en charge Bluetooth
Microsoft teste également une modification des paramètres pour les appareils sur lesquels aucun module Bluetooth n'est installé. Si le système d'exploitation ne peut pas détecter le matériel requis, il masque le bouton "Ajouter un appareil" sur la page Bluetooth dans les paramètres.
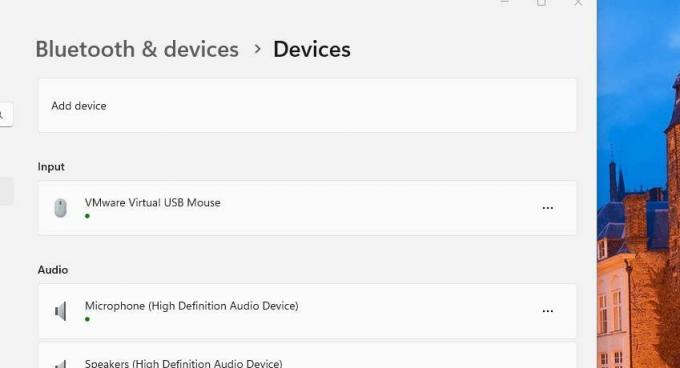
Il s'agit d'un travail en cours, donc par défaut le nouveau comportement est désactivé. La commande suivante l'active :
c:\vivetool\vivetool /enable /id: 41734715
Grâce à @PhantomOfEarth pour tout.
Si vous aimez cet article, partagez-le en utilisant les boutons ci-dessous. Cela ne vous demandera pas grand-chose, mais cela nous aidera à grandir. Merci pour votre aide!
Publicité