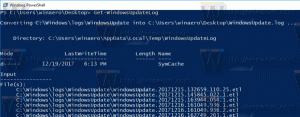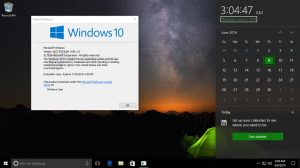Comment désactiver le bouton Découvrir Bing dans Microsoft Edge
Microsoft Edge inclut une fonctionnalité Découvrir qui dessine une icône Bing dans la barre d'outils. Selon la version de votre navigateur, il peut apparaître sous la forme d'une icône étoile violette. Le bouton se trouve dans le coin supérieur droit où se trouvait le bouton de menu. si vous ne trouvez pas l'utilité de la fonction Discover, voici comment la désactiver.
Publicité
Un clic sur le bouton "Découvrir" ouvre un panneau supplémentaire à droite qui interagit avec Bing alimenté par l'IA. Il vous permet de collecter des informations supplémentaires sur le sujet de l'onglet actuel, concernant son type. Si vous naviguez sur un site Web, il vous montrera tout ce que Bing sait à son sujet, y compris les statistiques, les liens et ses concurrents/projets similaires.

La version initiale de la fonctionnalité Bing Discover prend en charge deux modes différents. L'option "Chat" permet de recevoir une brève description ou un résumé de ce que vous lisez actuellement. Un autre mode, "Composer", ajoute quelque chose comme un assistant d'écriture à votre navigateur. Il peut générer du texte basé sur vos conditions en utilisant des données ouvertes sur Internet comme source. Il peut également créer un "code similaire" dans un langage de programmation différent si vous lui donnez un extrait de code.
Cependant, tout le monde n'a pas besoin d'une telle fonctionnalité dans le navigateur. Certains utilisateurs préfèrent une interface utilisateur plus propre sans éléments supplémentaires qu'ils n'utiliseront pas. De plus, Discover in Edge affiche les notifications activées par défaut, ce qui peut être ennuyeux.
Voici comment désactiver le bouton Bing / la fonctionnalité Découvrir dans le navigateur Microsoft Edge. Les méthodes dépendent de la version du navigateur que vous possédez. L'option native pour désactiver le bouton Bing est disponible à partir de Bord 111.0.1661.54, sortie le 24 mars 2023.
Désactiver la découverte dans le navigateur Edge
Note: Cette méthode s'applique à Edge 111.0.1661.54 et ci-dessus.
- Cliquez sur le bouton de menu Edge (Autre + F), et sélectionnez Paramètres du menu.

- Dans Paramètres, cliquez sur Barre latérale sur la gauche.
- Sur la droite, trouvez le Paramètres spécifiques à l'application section, et cliquez sur Découvrir.

- Enfin, sur la page suivante, désactivez le Afficher Découvrir option. Cela désactivera instantanément le bouton Bing.

Fait! Vous pouvez annuler la modification à tout moment en activant l'option que vous venez de désactiver.
Méthode 2: Modifier le raccourci du bureau Edge
Note: Cette méthode s'applique aux versions publiées avant Edge 111.0.1661.54.
- Lancez le navigateur Edge et cliquez sur le bouton de menu (Autre + F).
- Sélectionner Paramètres du menu.

- A gauche, cliquez sur le Système et performances section.
- Dans le volet de droite, désactivez le Coup de pouce au démarrage option.

- Cliquez avec le bouton droit sur le raccourci que vous utilisez pour ouvrir Microsoft Edge, par ex. son raccourci sur le bureau.
- Sur le Raccourci onglet, cliquez dans l'onglet Cible zone cible et ajoutez le
--disable-features=msUndersideButtondispute après msedge.exe.
- Cliquez sur Appliquer et D'ACCORD pour enregistrer les modifications. Maintenant, fermez toutes les fenêtres Edge et lancez-les à l'aide du raccourci modifié. La fonctionnalité Découvrir est désormais désactivée !

Vous avez terminé. Vous n'aurez plus le Découvrir fonctionnalité et ses traces dans le navigateur.
Chaque fois que vous lancez Edge à l'aide du raccourci modifié, il ne sera plus ennuyeux avec la fonctionnalité Bing Discover. Cependant, si vous avez plusieurs profils dans Edge, lors du basculement entre eux, Edge peut modifier ses arguments de ligne de commande et ramener le bouton. De plus, lorsque vous cliquez sur des liens dans les applications Store, ils ouvrent également Edge sans le msUndersideButton fonction désactivée, vous verrez donc à nouveau l'option Découvrir.
Veuillez garder à l'esprit que la méthode n'est pas officiellement prise en charge et peut cesser de fonctionner avec n'importe quelle mise à jour du navigateur.
Désactiver le bouton Bing avec la barre latérale
Alternative à la méthode examinée ci-dessus, vous pouvez utiliser une stratégie de groupe fournie par Microsoft pour désactiver la barre latérale. En désactivant la barre latérale, vous vous débarrasserez du bouton Bing, car il en fait partie intégrante.
Note: Cette méthode s'applique à toutes les versions de Microsoft Edge.
Pour désactiver le bouton Bing et la barre latérale dans Microsoft Edge, procédez comme suit.
- Faites un clic droit sur le Commencer bouton avec l'icône Windows dans la barre des tâches, sélectionnez Courir, et tapez regedit dans le Courir boîte pour ouvrir l'éditeur de registre.
- Naviguez vers le HKEY_LOCAL_MACHINE\SOFTWARE\Policies\Microsoft clé.
- Si vous n'avez pas le Bord dossier sous Microsoft, faites un clic droit sur ce dernier et sélectionnez Nouveau > Clé. Nomme le Bord.

- Maintenant, cliquez avec le bouton droit sur le dossier Edge et sélectionnez Nouveau > Valeur DWORD (32 bits) du menu.

- Nommez la nouvelle valeur HubsSidebarEnabled, et laisser ses données de valeur comme 0.

- Maintenant, redémarrez le navigateur Edge. Le bouton Bing va maintenant disparaître, ainsi que la barre latérale.

Vous avez terminé.
Pour annuler la modification, vous pouvez supprimer le HubsSidebarEnabled valeur que vous avez créée à partir du Registre.
Enfin, pour gagner du temps, vous pouvez télécharger les fichiers REG prêts à l'emploi suivants dans une archive ZIP.
Télécharger les fichiers REG
Extrayez le contenu de l'archive dans n'importe quel dossier de votre choix, par exemple directement sur le bureau.

Maintenant, ouvrez le Désactiver la barre latérale et le bouton Bing.reg fichier, confirmez l'invite de contrôle de compte d'utilisateur et autorisez l'éditeur du registre à effectuer la modification. C'est à dire. vous devez cliquer sur le Oui bouton dans les deux invites.
Après avoir ouvert le fichier REG, il vous suffit de redémarrer le navigateur Edge pour lui faire lire les nouvelles valeurs de stratégie, et vous êtes prêt à partir.
L'autre fichier inclus dans l'archive ZIP, Activer la barre latérale et le bouton Bing.reg, restaure les valeurs par défaut.
C'est ça. Merci à notre lecteur "tistou" pour la deuxième méthode.
Si vous aimez cet article, partagez-le en utilisant les boutons ci-dessous. Cela ne vous demandera pas grand-chose, mais cela nous aidera à grandir. Merci pour votre aide!
Publicité