Mozilla Firefox obtient un bouton d'extension similaire à Chrome
Firefox obtient un bouton de barre d'outils qui hébergera toutes vos extensions installées derrière un menu. L'idée similaire a déjà été implémentée dans Chrome et Edge, donc Mozilla suit le mouvement.
Publicité
Contrairement aux navigateurs basés sur Chromium, les extensions que vous installez dans Firefox apparaissent directement dans la barre d'outils. Cependant, l'espace disponible là-bas est assez limité. Les extensions qui ne rentrent pas dans la barre d'outils apparaissent dans la zone de débordement. Pour organiser les icônes des modules complémentaires, l'utilisateur peut en déplacer certaines dans le menu, de sorte que la barre d'outils n'héberge que les extensions fréquemment nécessaires.
L'équipe derrière le navigateur Firefox travaille maintenant sur un nouveau bouton Extensions. En cliquant dessus, la liste des modules complémentaires installés s'ouvrira, similaire à celle de Chrome.
Au moment d'écrire ces lignes, le nouveau bouton est un travail en cours. Il n'est disponible que dans la version Nightly de Firefox et est caché derrière une option about: config. Si vous voulez essayer, installez le dernière nuit, et suivez les étapes ci-dessous.
Activer le bouton Extensions dans Firefox
- Ouvrez un nouvel onglet et tapez
à propos de: configuration. - Cliquez sur le bouton pour accepter le risque et continuer.
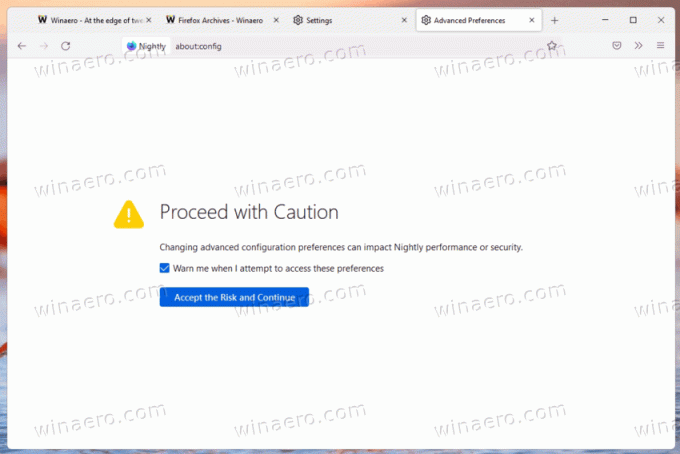
- Dans la zone de recherche, entrez le extensions.unifiedExtensions.enabled texte.
- Définissez la valeur éponyme sur vrai.
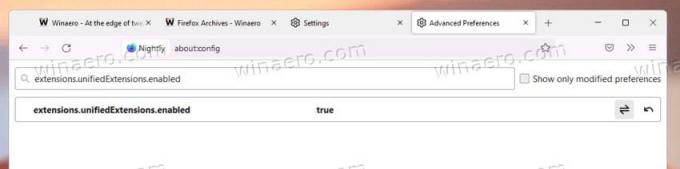
- À présent redémarrer Firefox.
Vous avez terminé. Si vous avez au moins une extension installée, vous verrez un nouveau bouton de barre d'outils. La fonctionnalité qu'il fournit est assez similaire à Chrome et Edge. Vous pouvez épingler une extension à la barre d'outils pour y accéder en un clic.
Pour chacun des modules complémentaires, vous pouvez accéder aux paramètres via un bouton dédié qui apparaît à côté du nom de l'extension. Il ouvre un petit menu avec trois commandes courantes, Gérer l'extension, Supprimer l'extension et Signaler l'extension. Toutes les commandes supplémentaires ajoutées par l'extension elle-même apparaîtront également dans ce menu.
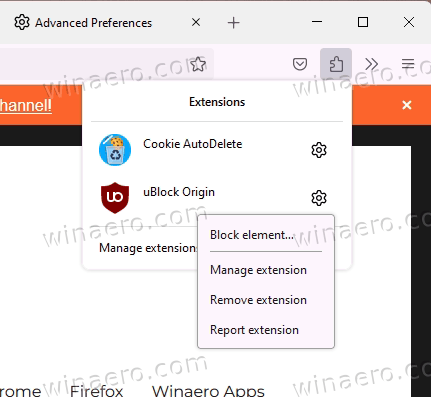
On ne sait pas exactement quand Mozilla déploiera ce changement dans la version stable du navigateur. Actuellement, il a encore des bords rugueux qui doivent être polis.
Le nouveau menu et le nouveau bouton sont utiles pour ceux qui interagissent souvent avec les extensions installées. D'autre part, il y a le Ctrl + Décalage + UN raccourci clavier qui ouvre directement le gestionnaire de modules complémentaires dans Firefox avec la liste complète des extensions installées et leurs options.
Enfin, le menu de débordement existant permet à l'utilisateur de contrôler les extensions qui s'affichent ici et dans la barre d'outils. En le remplaçant par le nouveau bouton, Mozilla peut recevoir des commentaires négatifs de ses principaux utilisateurs. Certains d'entre eux peuvent trouver le changement un peu controversé.
Astuce: si Firefox Nightly n'est pas votre pilote quotidien, vous serez peut-être intéressé de savoir comment exécuter simultanément différentes versions de Firefox.
Si vous aimez cet article, partagez-le en utilisant les boutons ci-dessous. Cela ne vous demandera pas grand-chose, mais cela nous aidera à grandir. Merci pour votre aide!

