Comment activer les nouvelles options de recherche de la barre des tâches dans Windows 11 Build 25158
Voici les étapes à suivre pour obtenir la nouvelle recherche dans la barre des tâches sous Windows 11 Build 25158. Malgré l'offre de cette version au canal Dev (qui est censé avoir des fonctionnalités de pointe), Microsoft déploie le changement sur un ensemble limité d'initiés. Réparons ce désagrément.
Publicité
Microsoft teste régulièrement diverses idées avec Dev Channel Insiders. Ils sont livrés avec des fonctionnalités expérimentales disponibles pour un petit groupe d'utilisateurs et apparaissent pendant une brève période. Après avoir recueilli les commentaires, l'entreprise met ces fonctionnalités à la disposition d'un plus grand nombre d'utilisateurs ou les masque pour ajouter des améliorations. Parfois, Microsoft supprime complètement une fonctionnalité pour qu'elle ne revienne jamais. De cette façon, la société a testé le champ de recherche de bureau et le panneau Cortana flottant dans le passé.
Windows 11 Build 25158 inclut une telle fonctionnalité expérimentale qui modifie l'apparence et le comportement du contrôle de recherche dans la barre des tâches. Pour certains utilisateurs, cela ressemble à une petite zone de texte indiquant "Rechercher". Pour les autres, c'est une boîte un peu plus grande qui dit "Rechercher sur le Web". Enfin, pour le troisième groupe d'utilisateurs, il s'agit d'un bouton de recherche mis à jour. Mais pour la majorité des utilisateurs, le bouton de recherche apparaît inchangé.

Ici pour moi, comme pour beaucoup d'entre vous, les nouveaux boutons de recherche n'apparaissaient pas. Nous utiliserons donc la célèbre application ViveTool pour y accéder.
Activer le nouveau bouton de recherche dans Windows 11 Build 25158
- Naviguez dans votre navigateur pour cette page sur GitHub et téléchargez la version la plus récente de ViveTool.
- Extrayez-le dans le dossier c:\vivetool.

- Presse Gagner + X et ouvrir le terminal (administrateur) du menu.

- Enfin, tapez l'une des commandes suivantes dans un onglet PowerShell ou Invite de commandes.
-
c:\vivetool\vivetool.exe /enable /id: 39072097 /variante: 1- activer le champ de recherche avec "Chercher" texte.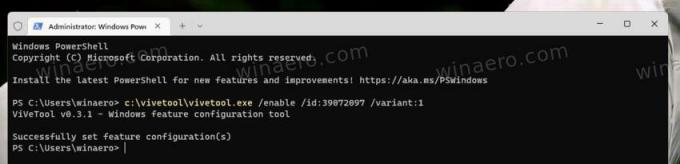
-
c:\vivetool\vivetool.exe /enable /id: 39072097 /variante: 2- de même, la commande active le champ de recherche avec le "Chercher" mot.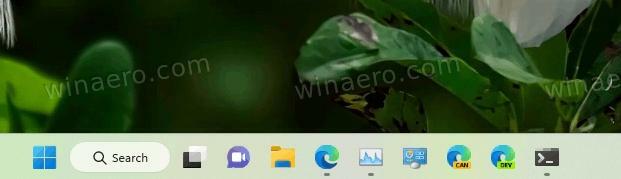
-
c:\vivetool\vivetool.exe /enable /id: 39072097 /variante: 3- permet un nouveau style pour le bouton de recherche avec une icône de globe à l'intérieur de la loupe.
-
c:\vivetool\vivetool.exe /enable /id: 39072097 /variante: 4- le bouton de recherche ressemblera à une combinaison d'une petite loupe et d'un globe plus grand.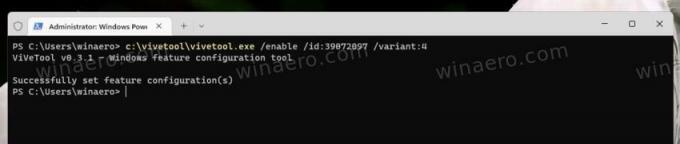

-
c:\vivetool\vivetool.exe /enable /id: 39072097 /variante: 5- activez le champ de recherche avec le "Rechercher sur le Web" texte.
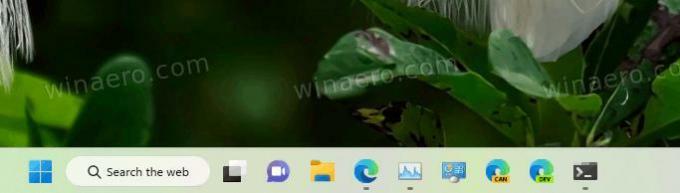
-
- Redémarrez l'explorateur pour appliquer le changement.
Vous avez terminé. Profitez de la nouvelle expérience de recherche.
Si, à un moment donné, vous décidez d'arrêter de bricoler ces nouvelles options de recherche expérimentales, vous pouvez rétablir la barre des tâches à ses valeurs par défaut.
Désactiver les nouvelles options de recherche
- Cliquez avec le bouton droit sur le bouton Démarrer.
- Sélectionnez Terminal (Admin) dans le menu.
- Dans l'invite du terminal, saisissez et exécutez la commande suivante:
c:\vivetool\vivetool.exe /disable /id: 39072097.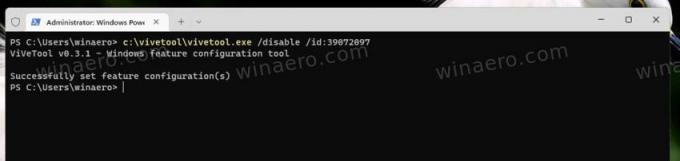
- Redémarrez l'explorateur.
💡Astuce: Si vous n'aimez pas redémarrer l'Explorateur à partir du Gestionnaire des tâches ou avec toute autre méthode, vous pouvez vous déconnecter de votre compte d'utilisateur et vous reconnecter. Pour cela, cliquez sur votre icône d'utilisateur dans le menu démarrer et sélectionnez Déconnexion du menu.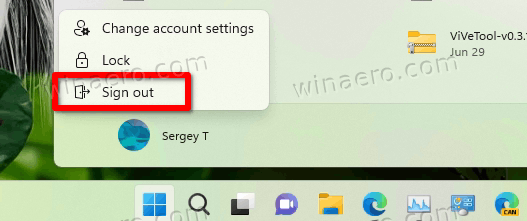
C'est ça.
Si vous aimez cet article, partagez-le en utilisant les boutons ci-dessous. Cela ne vous demandera pas grand-chose, mais cela nous aidera à grandir. Merci pour votre aide!
