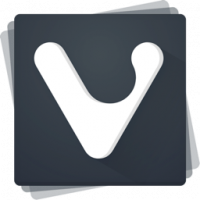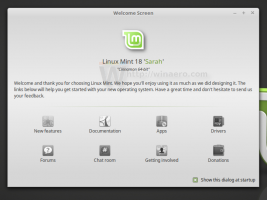Comment changer la page de démarrage dans le Gestionnaire des tâches de Windows 11
Avoir la possibilité de changer la page de démarrage dans le Gestionnaire des tâches est très utile. Par défaut, dans Windows 11, l'application s'ouvre sur la page Processus. Mais vous pouvez le changer en disant Détails qui expose des informations plus utiles sur les applications. Si vous utilisez fréquemment le Gestionnaire des tâches pour gérer les applications de démarrage, vous pouvez toujours ouvrir l'onglet correspondant à la place.
Publicité
Windows 11 inclut une toute nouvelle application Gestionnaire des tâches. Cela semble assez différent de ce que vous pouviez voir dans les versions précédentes du système d'exploitation. Outre les coins et les boutons plus arrondis, le Gestionnaire des tâches de Windows 11 arbore une toute nouvelle disposition.

Les onglets sont maintenant sur la gauche et sont masqués par le menu hamburger. Pour voir leurs noms et développer les onglets, vous devez cliquer sur le bouton de menu. Chacune de ses pages a maintenant son propre ensemble de boutons. Par exemple. pour l'onglet processus, vous pouvez exécuter une nouvelle tâche, activer les groupes de processus, mettre fin aux applications sélectionnées. Sur la page de démarrage, vous pouvez
activer ou désactiver les applications de démarrage, ouvrez les propriétés ou l'emplacement du fichier, etc.Dans les versions récentes de Windows 11, il dessine également les lignes et les reflets dans la couleur d'accentuation que vous avez définie dans Personnalisation, ce qui le rend magnifique. En outre, l'application prend en charge les thèmes sombres et clairs disponibles dans Windows.
Outre les changements cosmétiques, il ajoute également quelques raccourcis supplémentaires pour faire avancer les choses plus rapidement. Vous pouvez maintenant utiliser le Ctrl + Page précédente et Ctrl + Bas de page combinaisons de touches pour basculer entre ses pages. Aussi, en appuyant sur la Autre touche sur une page révélera les touches d'accélération pour accéder directement aux boutons.
Pour votre commodité, vous pouvez modifier la page de démarrage, par ex. pour le rendre ouvert aux détails plutôt qu'aux processus.
Modifier la page de démarrage du gestionnaire de tâches sous Windows 11
- Presse Ctrl + Décalage + Esc les clés de ouvrez l'application Gestionnaire des tâches.
- Clique sur le "Réglages" bouton (l'icône d'engrenage) en bas à gauche.

- Sur la page des paramètres, sélectionnez Processus, Performance, Historique des applications, Applications de démarrage, Utilisateurs, Détails, ou Prestations de service dans le menu déroulant sous Page de démarrage par défaut.

Vous avez terminé. La prochaine fois que vous ouvrirez le Gestionnaire des tâches, il s'ouvrira sur la page de démarrage sélectionnée.
Conseil: Si vous souhaitez configurer le Gestionnaire des tâches pour qu'il ouvre Commencez page par défaut, je vous recommande de créer un raccourci spécial à la place, ou d'utiliser une commande. Vous pouvez directement ouvrir la page de démarrage dans le Gestionnaire des tâches en l'exécutant avec les arguments suivants :
taskmgr /0 /démarrage

Vous pouvez créer un raccourci sur le bureau avec cette commande sur le bureau et gérer l'application de démarrage si nécessaire. Cette commande fonctionne également dans Windows 10, vous pouvez donc reportez-vous au guide suivant pour en savoir plus sur le raccourci sur le bureau.
Onglets disponibles dans le Gestionnaire des tâches
Processus
La Processus L'onglet affiche une grille avec les applications en cours d'exécution et les processus d'arrière-plan. Pour chacun des processus, il affiche les métriques d'utilisation du processeur, de la RAM, du disque, du réseau, du GPU et d'autres ressources.
Performance
Sur le Performance vous trouverez plusieurs sections qui incluent des graphiques pour l'utilisation des ressources CPU, RAM, disque, réseau et GPU. Les graphiques sont mis à jour en temps réel et affichent également des informations supplémentaires. Par exemple, les onglets Disque affichent le type de disque (SSD ou HDD), la page CPU affiche le modèle et l'horloge du processeur, etc.
Historique des applications
Cet onglet indique la quantité de ressources matérielles et réseau utilisées par les applications Store installées. Par défaut, le Gestionnaire des tâches répertorie uniquement les applications Store et les applications UWP préinstallées. Dans ses paramètres, vous pouvez lui faire afficher l'historique de toutes les applications.
💡Cliquez sur l'icône d'engrenage "Paramètres" en bas à gauche et cochez l'option "Afficher l'historique de tous les processus" pour obtenir toutes les applications répertoriées dans cet onglet.
Applications de démarrage
La Applications de démarrage La page répertorie les applications qui démarrent automatiquement avec Windows. Ici, vous pouvez activer ou désactiver des entrées spécifiques pour définir quelles applications doivent démarrer lorsque vous vous connectez à votre compte utilisateur.
Utilisateurs
L'onglet Utilisateurs du Gestionnaire des tâches est une liste des sessions de compte d'utilisateur sur votre PC. Il affiche la vue récapitulative des ressources utilisées par chaque utilisateur. En développant la ligne de l'utilisateur, vous verrez la liste des processus démarrés par cet utilisateur.
💡Vous pouvez faire en sorte que le gestionnaire de tâches affiche le nom d'utilisateur complet sur cet onglet. Dans ses paramètres, activez l'option "Afficher le nom complet du compte". Après cela, en plus du nom/e-mail du compte d'utilisateur pour le compte Microsoft, il affichera également le vrai nom de l'utilisateur, son nom de famille et d'autres détails que vous pourriez remplir pour votre compte d'utilisateur lors de sa création.
Détails
Cette page est assez similaire au premier onglet "Ressources", mais elle affiche plus de détails. Il a un ensemble plus large de colonnes que vous pouvez masquer ou afficher. Il ne prend pas en charge les groupes et les catégories d'applications, c'est-à-dire qu'il s'agit d'une vue de grille simple. Cette page est similaire à la page Processus du gestionnaire de tâches classique de Windows XP/Vista/7.
Prestations de service
Prestations de service est la dernière page du Gestionnaire des tâches. Il affiche tous les services enregistrés dans le système d'exploitation et permet de les gérer à partir d'ici. Plus précisément, vous pouvez démarrer, arrêter et redémarrer un service et ouvrir le composant logiciel enfichable services.msc. Vous pouvez également rechercher en ligne le nom du service.
Ce que vous ne pouvez pas faire ici, c'est configurer les propriétés du service. Pour cela, vous devez utiliser le services.msc application.
En fonction de vos tâches quotidiennes, vous pouvez définir l'une des pages ci-dessus comme onglet de démarrage dans le Gestionnaire des tâches, et cela vous fera économiser quelques clics.
Vous devrez peut-être automatiser ce processus ou appliquer la modification des paramètres à plusieurs ordinateurs. À cette fin, vous pouvez utiliser un ajustement du registre. Le gestionnaire de tâches stocke vos préférences sous le HKEY_CURRENT_USER\Software\Microsoft\Windows\CurrentVersion\TaskManager clé. La page de démarrage sera enregistrée dans le Onglet Démarrage Valeur DWORD 32 bits.
Mise à jour 2022/07/15: Depuis au moins la version 25151 de Windows 11, le Gestionnaire des tâches n'utilise plus la clé de registre mentionnée ci-dessous. Vous pouvez trouver la build et la version de Windows 11 que vous avez installées en exécutant gagnant à partir de la boîte de dialogue Exécuter (Gagner + R).
Définir la page par défaut du gestionnaire de tâches dans le registre
- Presse Gagner + R et tapez
regeditdans le Courir boîte. - Naviguez vers le HKEY_CURRENT_USER\Software\Microsoft\Windows\CurrentVersion\TaskManager chemin.
- Dans le volet droit du Gestionnaire des tâches dossier changer le Onglet Démarrage valeur à l'un des nombres suivants.

- StartUpTab = 0 - ouvrez le Gestionnaire des tâches pour Processus. Ceci est la valeur par défault.
- StartUpTab = 1 - Régler Performance comme page par défaut.
- StartUpTab = 2 - Ouvert Historique des applications par défaut.
- StartUpTab = 3 - Ouvert Applications de démarrage par défaut.
- StartUpTab = 4 - Le gestionnaire de tâches s'ouvrira Utilisateurs.
- StartUpTab = 5 - Le gestionnaire de tâches s'ouvrira Détails.
- StartUpTab = 6 - Faire, construire Prestations de service la page par défaut.
- Vous pouvez maintenant fermer l'éditeur de registre et ouvrir le gestionnaire de tâches pour voir le changement.
Pour vos tâches d'automatisation, vous préféreriez probablement soit une commande REG de la console pour modifier le registre, soit des fichiers REG prêts à l'emploi.
Méthode d'invite de commande
Ouvrez l'invite de commande (Gagner + R > cmd.exe > Entrer), et lancez la commande suivante :
reg add "HCKU\Software\Microsoft\Windows\CurrentVersion\TaskManager" /v StartUpTab /t REG_DWORD /d /F
Remplacez le partie avec une valeur de 0 à 5 comme décrit ci-dessus. Par exemple. la commande suivante définit le Détails page comme page par défaut.
reg add "HCKU\Software\Microsoft\Windows\CurrentVersion\TaskManager" /v StartUpTab /t REG_DWORD /d 4 /F

Enfin, voici les fichiers REG.
Télécharger les fichiers REG
Cliquez sur ce lien pour télécharger 7 fichiers dans une archive zip. Extrayez-le dans n'importe quel dossier qui vous convient.

Cliquez sur l'un des fichiers suivants, puis cliquez sur Oui dans l'invite de contrôle de compte d'utilisateur si vous le voyez.
-
1-Processus-default-start-page-in-Task-Manager.reg, -
2-Performance-default-start-page-in-Task-Manager.reg, -
3-App-history-default-start-page-in-Task-Manager.reg, -
4-Startup-apps-default-start-page-in-Task-Manager.reg, -
5-Users-default-start-page-in-Task-Manager.reg, -
6-Détails-default-start-page-in-Task-Manager.reg, 7-Services-default-start-page-in-Task-Manager.reg
Les noms de fichiers sont explicites, il vous suffit donc de choisir celui qui fait de l'onglet de votre choix la page de démarrage par défaut du Gestionnaire des tâches sous Windows 11.
Après avoir confirmé l'opération de modification du registre, vous pouvez supprimer en toute sécurité les fichiers REG, car ils ne sont plus nécessaires pour les fonctions du gestionnaire de tâches.
C'est ça.
Si vous aimez cet article, partagez-le en utilisant les boutons ci-dessous. Cela ne vous demandera pas grand-chose, mais cela nous aidera à grandir. Merci pour votre aide!