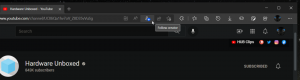Comment supprimer l'icône "En savoir plus sur cette image" dans Windows 11
Vous pouvez supprimer l'icône Windows Spotlight "En savoir plus sur cette image" du bureau de Windows 11 si vous trouvez sa présence gênante. Vous pouvez donc conserver Spotlight pour diffuser vos fonds d'écran, mais sans son icône.
Spotlight est une fonctionnalité familière à la plupart des utilisateurs de Windows. Il est disponible à partir de Windows 10. Là, Microsoft l'a ajouté en tant qu'option d'arrière-plan de l'écran de verrouillage. Ainsi, chaque fois que vous verrouillez l'écran, vous voyez une nouvelle image d'arrière-plan magnifique téléchargée sur Internet.
Icône du bureau Spotlight de Windows 11 affichant les détails de l'image dans l'info-bulle
Avec Windows 11, Microsoft va encore plus loin en étendant Spotlight au Bureau. Il vous permet de le définir comme un fond d'écran, afin que vous puissiez profiter de photos de nature, de paysages et de décors impressionnants sans verrouiller votre PC. Cela changera automatiquement votre fond d'écran.
Lorsque Spotlight est défini comme arrière-plan de votre bureau, il ajoute une icône supplémentaire,
En savoir plus sur cette photo. Le but de l'icône du bureau Windows Spotlight est d'afficher vos informations supplémentaires sur l'image actuelle. Cela fonctionne même pour les fonds d'écran. De plus, l'icône a un menu contextuel, à partir duquel vous pouvez passer à l'image d'arrière-plan suivante, ou voter pour/contre l'image actuelle.Pour l'instant, Windows 11 n'offre aucune option dans les paramètres pour masquer l'icône du bureau. Ainsi, une fois que vous avez choisi Spotlight pour conserver les fonds d'écran, ils resteront toujours visibles. Pour supprimer l'icône de bureau "En savoir plus sur cette image", vous devez appliquer un ajustement du Registre.
Donc, si vous souhaitez supprimer l'icône Spotlight du bureau dans Windows 11, procédez comme suit.
Supprimer l'icône "En savoir plus sur cette image" du bureau
- appuyez sur la Gagner + R clés pour ouvrir le Courir boîte de dialogue et tapez
regeditdans le Courir boîte. - Dans l'Éditeur du Registre qui s'ouvre, accédez au HKEY_CURRENT_USER\Software\Microsoft\Windows\CurrentVersion\Explorer\HideDesktopIcons\NewStartPanel clé.
- Faites un clic droit sur le NewStartPanel touche de gauche et sélectionnez Nouveau > valeur DWORD (32 bits) du menu.
- Définissez le nom de la valeur sur {2cc5ca98-6485-489a-920e-b3e88a6ccce3} et double-cliquez pour modifier ses données.
- Changer la {2cc5ca98-6485-489a-920e-b3e88a6ccce3} données de valeur de 0 à 1.
- Maintenant, faites un clic droit n'importe où sur votre bureau et sélectionnez Rafraîchir du menu. L'icône Windows Spotlight disparaîtra du bureau.
Comme vous pouvez le voir dans la capture d'écran ci-dessous, l'icône "En savoir plus sur cette image" n'est plus présente sur le Bureau.
Vous avez terminé. Vous pouvez restaurer l'icône à tout moment ultérieurement en supprimant le {2cc5ca98-6485-489a-920e-b3e88a6ccce3} valeur que vous avez créée à partir du Registre.
Fichiers de registre prêts à l'emploi
Au lieu de parcourir la jungle du registre, vous pouvez utiliser les fichiers REG que j'ai créés pour gagner du temps.
Télécharger cette archive ZIP et extrayez son contenu dans n'importe quel emplacement de dossier qui vous convient.
Maintenant, ouvrez le fichier supprimer l'icône Windows Spotlight de desktop.reg. Vous pouvez être invité par le Contrôle de compte d'utilisateur; si c'est le cas, cliquez sur le Oui bouton.
Une fois le fichier ouvert, actualisez votre bureau. C'est ainsi que vous supprimez l'icône Windows Spotlight du bureau dans Windows 11.
Enfin, l'autre fichier ajouter l'icône de projecteur Windows à desktop.reg est le réglage d'annulation. Ouvrez-le pour restaurer l'icône.
Il convient de noter certaines méthodes alternatives que vous pouvez utiliser à la place des modifications du registre.
Utilisation de WinaeroTweaker
Vous pouvez utiliser Winaero Tweaker pour vous débarrasser de l'icône du bureau Spotlight. À partir de la version 1.40, il inclut une nouvelle option pour cela.
Téléchargez l'application d'ici, installez et exécutez. Maintenant, accédez à Windows 11 > Icône du bureau Windows Spotlight dans le volet de gauche.
Sur la droite, placez une coche à côté de l'option "Désactiver l'icône du bureau Windows Spotlight", et vous êtes prêt à partir. Vous devrez peut-être actualiser le bureau manuellement ou vous déconnecter de votre compte d'utilisateur pour appliquer la modification.
Si vous modifiez occasionnellement votre heure, vous pouvez annuler la modification en quelques clics. Juste ouvert Windows 11 > Icône du bureau Windows Spotlight sur la gauche et décochez le paramètre dans le panneau de droite.
Winaero Tweaker propose un certain nombre d'autres options qui pourraient vous être utiles en tant qu'utilisateur de Windows 11. Il permet d'activer des menus contextuels étendus complets au lieu des menus compacts, et d'afficher des icônes de plateau sur deux ou même trois lignes, et bien plus encore. Il existe des centaines d'options qui ajoutent une valeur supplémentaire au système d'exploitation.
L'application prend en charge l'exportation et l'importation des modifications que vous avez apportées, vous pouvez facilement les transférer sur vos appareils ou les restaurer après une nouvelle installation.
Supprimer l'icône Spotlight du bureau dans Windows 11
Alternativement, vous pouvez utiliser une application open source gratuite appelée ExplorerPatcher. Il permet de personnaliser plusieurs zones de Windows 11 sans apprendre les réglages ni faire grand-chose manuellement. La possibilité de masquer l'icône du bureau Spotlight est l'une de ses fonctionnalités.
Voici comment utiliser ExplorerPatcher pour masquer l'icône du bureau Spotlight dans Windows 11.
- Téléchargez le programme d'installation de l'application à partir de son page d'accueil.
- Exécutez le fichier téléchargé et suivez l'assistant d'installation.
- Une fois terminé, vous aurez une barre des tâches de type Windows 10. Faites un clic droit dessus et sélectionnez Propriétés du menu.
- Allez à la Projecteur section sur la gauche, et sélectionnez la Masquer l'icône "En savoir plus sur cette image" option.
- Enfin, si vous n'aimez pas la barre des tâches de Windows 10, vous pouvez passer à la plus récente sous le Barre des tâches section.
Vous avez terminé. Quelle que soit la méthode que vous avez utilisée, vous n'aurez plus l'icône Windows Spotlight sur le bureau.
Vous pouvez désinstaller ExplorerPatcher comme n'importe quelle autre application dans Windows 11. Pour cela, ouvrez Réglages (Gagner + je), et dirigez-vous vers le Applications > Applications installées section. Là, trouve ExplorerPatcher dans la liste et cliquez sur le bouton des trois points à côté. Enfin, sélectionnez Désinstaller pour supprimer l'application de votre système d'exploitation.
C'est ça!
Si vous aimez cet article, partagez-le en utilisant les boutons ci-dessous. Cela ne vous demandera pas grand-chose, mais cela nous aidera à grandir. Merci pour votre aide!