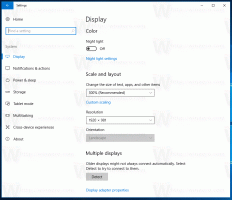Comment copier les détails du processus à partir du gestionnaire de tâches dans Windows 8.1 et Windows 8
Le tout nouveau gestionnaire de tâches de Windows 8 comporte de nombreux changements par rapport au gestionnaire de tâches de Windows 7 et inférieur. Désormais, il dispose d'un mode simplifié et le mode avancé contient des informations de performances plus détaillées. Il y a une gestion supplémentaire des applications de démarrage avec un très utile fonction de calcul « impact au démarrage ». Mais l'une des véritables améliorations est que vous pouvez désormais copier facilement les informations détaillées d'une application ou d'un service avec le gestionnaire de tâches moderne de Windows 8.1/8 avec une frappe rapide et facile. Voyons comment.
Ouvrez le Gestionnaire des tâches en cliquant avec le bouton droit sur une zone vide de la barre des tâches, ou appuyez sur la touche de raccourci Ctrl+Maj+Esc. Il apparaîtra en mode simplifié à moins que vous n'ayez modifié les valeurs par défaut :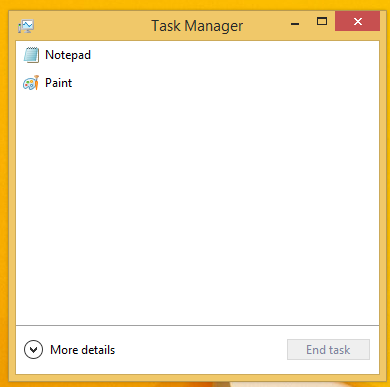
Basculons-le en vue complète à l'aide de la flèche "Plus de détails" en bas de l'écran :
Passez maintenant à l'onglet "Détails", sélectionnez le processus requis et appuyez sur
Après avoir appuyé sur les touches Ctrl+C de mon clavier avec mspaint.exe sélectionné, mon presse-papiers contiendra les informations suivantes :
Nom Statut PID Nom d'utilisateur Mémoire CPU (ensemble de travail privé) Description. mspaint.exe 3340 Running winaero 00 6 664 K Peinture
Bien, n'est-ce pas? Notez que cette astuce fonctionne également pour l'onglet "Services". Essayons ceci en action.
Passez à l'onglet "Services" et sélectionnez un service intéressant, par exemple le service Windows Defender. Appuyez sur Ctrl+C et collez le contenu du presse-papiers dans le Bloc-notes. Vous obtiendrez ceci :
Cette fonctionnalité du gestionnaire de tâches est un très bon ajout, similaire au possibilité de copier le contenu de n'importe quelle boîte de message dans Windows.
Voir la vidéo suivante pour plus de détails :
Cependant, tout n'est pas parfait dans le nouveau gestionnaire de tâches. Si vous n'êtes pas satisfait du nouveau gestionnaire de tâches, consultez comment restaurer le bon vieux gestionnaire de tâches dans Windows 8.