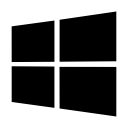Activer la nouvelle boîte de dialogue Ouvrir avec dans Windows 11 build 25151 et supérieur
Voici comment activer la nouvelle boîte de dialogue "Ouvrir avec" dans Windows 11, disponible à partir de la version 25151. En fait, il a été introduit pour la première fois dans la version 22567, mais Microsoft l'a ensuite exclu du système d'exploitation. Maintenant, c'est de retour.
Publicité
Microsoft retravaille la boîte de dialogue familière "Ouvrir avec" qui s'ouvre lorsque vous essayez d'ouvrir un fichier avec une application alternative. Par exemple. si vous souhaitez ouvrir un fichier RTF dans WordPad au lieu de Microsoft Word, vous utilisez ce menu contextuel dans l'Explorateur de fichiers.
Microsoft a décidé de mettre à jour la boîte de dialogue pour qu'elle utilise le style et l'apparence de Windows 11. La nouvelle boîte de dialogue prend désormais en charge les thèmes clair et sombre.
Il est également moins déroutant, car il comprend deux boutons aux noms clairs, "Toujours" et "Juste une fois". Un tel choix d'actions est largement utilisé de nos jours sur d'autres plates-formes, par ex. sur Androïd.

Auparavant, Microsoft avait exclu le nouveau sélecteur d'applications des versions Insider Preview, car ils souhaitaient l'améliorer davantage et le rendre plus fiable. Maintenant, il est de retour, mais encore une fois, il n'est pas disponible immédiatement. Pour l'obtenir, il vous faut activer une fonction cachée.
Pour activer la nouvelle fenêtre "Ouvrir avec", procédez comme suit.
Activer la nouvelle boîte de dialogue Ouvrir avec dans Windows 11
- Ouvert cette page GitHub et téléchargez l'application ViveTool.
- Décompressez-le dans n'importe quel emplacement de dossier pratique. Par exemple. c:\ViveTool.
- Ouvrez le terminal Windows en tant qu'administrateur en appuyant sur Win + X et en sélectionnant Terminal (administrateur).
- Exécutez la commande suivante:
c:\ViveTool\vivetool.exe /enable /id: 36302090. - Redémarrez l'ordinateur pour appliquer la modification.
Fait.
La commande d'annulation qui désactive la nouvelle boîte de dialogue est c:\ViveTool\vivetool.exe/disable/id: 36302090.
Remarque: Dans l'exemple ci-dessus, j'utilise la syntaxe de commande pour le ViveTool 0.3.1 Libération. Si vous avez affaire à une ancienne version de l'application, sa syntaxe est différente.
Pour ViveTool 0.2.1 et versions antérieures, utilisez ces commandes :
-
vivetool addconfig 36302090 2- activer le nouveau sélecteur d'application. -
vivetool delconfig 36302090- désactiver la nouvelle boîte de dialogue Ouvrir avec.
Il est possible que nous voyions bientôt cette nouvelle boîte de dialogue non seulement dans les versions Insider, mais dans le canal bêta qui héberge désormais Windows 11 version 22H2. Pour cela, la société peut publier un correctif spécial, comme elle l'a fait pour les fonds d'écran Spotlight sur ordinateur.
Si vous aimez cet article, partagez-le en utilisant les boutons ci-dessous. Cela ne vous demandera pas grand-chose, mais cela nous aidera à grandir. Merci pour votre aide!