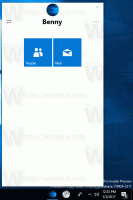Comment installer Linux sur Surface Pro 3
Surface Pro 3 est un appareil très attrayant à acheter en remplacement d'un ordinateur portable et d'une tablette. Par rapport aux générations précédentes de Surface Pro, la troisième itération du premium de Microsoft la tablette est livrée avec une meilleure autonomie de la batterie, une excellente résolution d'écran et un processeur Intel Core vraiment puissant processeur. Pour les utilisateurs qui aiment le matériel Surface Pro 3 mais préfèrent Linux au lieu de Windows, j'aimerais partager avec vous un moyen d'installer Linux.
Publicité
Avant de continuer, il est nécessaire d'obtenir les appareils suivants :
- Concentrateur USB
- souris USB
- clavier USB
- Malheureusement, Debian ne parvient pas à détecter l'adaptateur WiFi intégré de Surface Pro 3, nous devons donc utiliser un adaptateur Ethernet USB ou une connexion USB à partir d'un smartphone.
Surface Pro 3 ne prend en charge que l'installation UEFI, nous avons donc besoin d'une distribution Linux qui prend en charge un tel mode d'installation. Debian est l'une des distributions Linux compatibles UEFI. Veuillez noter que x86 UEFI n'est pas disponible dans Surface Pro 3, donc l'image de configuration AMD64 doit être utilisée.
Préparation de l'installation de Debian
Enregistrez votre partition de récupération sur une clé USB
Outre les partitions système et de données, Surface Pro 3 dispose d'une partition de récupération de 5 Go.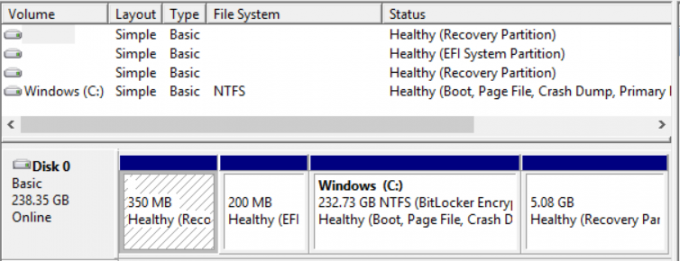
Il est possible (et recommandé) de copier cette partition sur un lecteur flash de 8 Go ou plus. Tapez "récupération" sans guillemets directement sur l'écran de démarrage et cliquez sur "Créer un lecteur de récupération".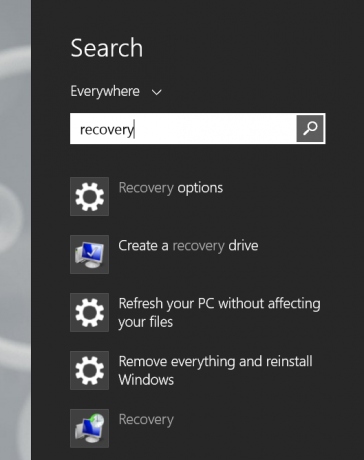
Une fois votre lecteur de récupération créé, Windows vous proposera de supprimer la partition de récupération du lecteur SSD.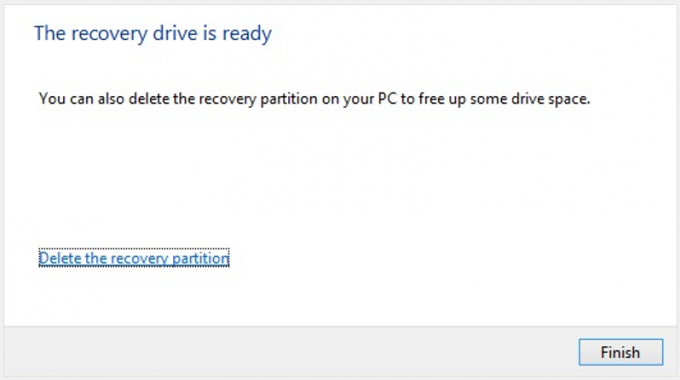
Vous pouvez l'accepter en toute sécurité, car vous avez maintenant le lecteur flash de récupération avec les mêmes données, vous n'avez donc pas besoin de la partition SSD. Si vous démarrez à partir du lecteur flash de récupération, il restaurera l'ensemble de la disposition SSD, y compris Windows et la partition de récupération que vous supprimez.
Rétrécir le lecteur C:
Cliquez avec le bouton droit sur le lecteur C: dans Gestion des disques et choisissez la commande Réduire dans son menu contextuel. Dans la boîte de dialogue suivante, saisissez l'espace disque libre que vous souhaitez réserver.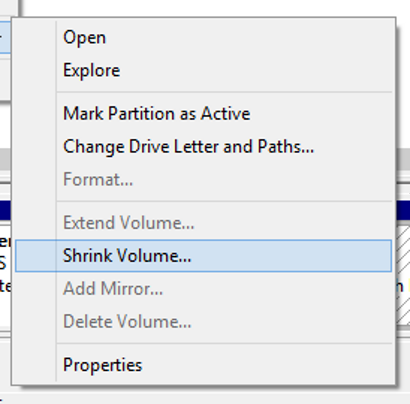
Désactiver l'hibernation
Linux ne montera pas les partitions NTFS si Windows a été mis en veille prolongée, il est donc nécessaire de désactiver complètement la veille prolongée/le sommeil profond. Ouvrez l'invite de commande en tant qu'administrateur et tapez la commande suivante :
powercfg -mise en veille prolongée
Installation
Éteignez votre Surface Pro 3. Maintenant, maintenez enfoncé le bouton de volume "+" et allumez-le. Il démarrera dans les paramètres UEFI, où vous devez désactiver la fonction de démarrage sécurisé. Avec Secure Boot désactivé, il est possible de démarrer et d'installer un autre système d'exploitation. Fermez à nouveau Surface Pro 3.
Installer Debian Linux
Connectez la clé USB avec la configuration Debian au concentrateur USB. Appuyez sur le bouton de volume "-" et maintenez-le enfoncé et allumez la Surface Pro 3. Exécutez le mode d'installation souhaité (GUI/mode texte) et n'oubliez pas de créer des partitions Linux manuellement. Vous pouvez créer une partition racine ( / ) et y placer tous les points de montage et même le fichier d'échange si vous n'aimez pas avoir de nombreuses partitions sur votre lecteur.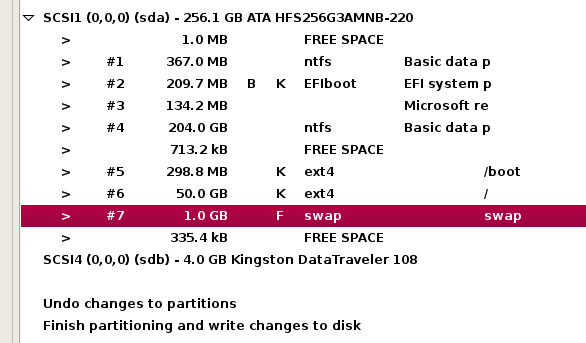
Le chargeur GRUB2 ne sera pas écrit dans le MBR en raison de l'UEFI. Il sera ajouté à EFI à la place à
efi/debian/grubx64.efi
Continuez à installer Debian. Une fois l'installation terminée, il redémarrera Surface Pro 3 et Windows 8.1 sera chargé.
Sur l'écran d'accueil, tapez récupération à nouveau, et cliquez sur Options de récupération dans les résultats de recherche. Cliquez sur "Redémarrer maintenant" dans les options de démarrage avancées.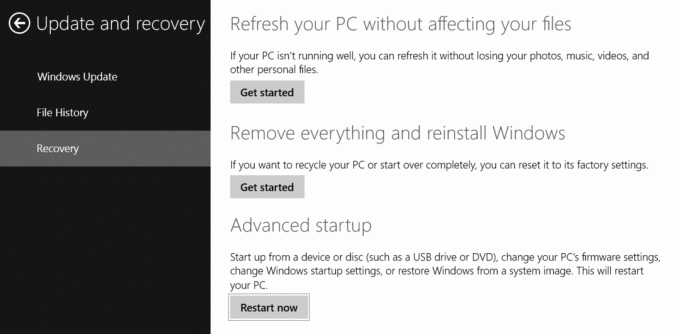
Les options de démarrage avancées s'ouvriront. Continuez à Utiliser un appareil -> Debian.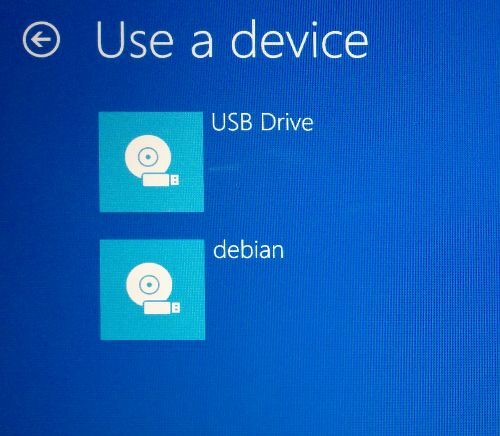
Démarrez sur Debian et modifiez le fichier suivant :
/etc/default/grub
Décommentez la ligne suivante :
GRUB_GFXMODE=640x480
Après cela, mettez à jour la configuration de grub avec la commande suivante :
mise à jour-grub
Si vous êtes ennuyé par le fait que pour démarrer dans Debian, vous devez afficher le démarrage avancé à chaque fois depuis Windows, il est possible de définir GRUB2 comme option de démarrage EFI par défaut. Dans Debian, tapez la commande suivante :
# efibootmgr... Ordre de démarrage: 000 000 000 0001. Boot0000* Clé USB. Boot0001* Debian. Boot0002* Gestionnaire de démarrage Windows
Modifiez la séquence de démarrage avec la commande suivante :
# efibootmgr --bootorder 0000,0001,0002
Configuration des appareils
Dans Debian, les appareils suivants ne fonctionnent pas immédiatement :
- Wifi
- Bluetooth
- Type Cover 3 avec pavé tactile
- Style
- Écran tactile
C'est malheureux et pas OK. Réparons-le.
Wi-Fi et Bluetooth
Pour que ces deux fonctionnent, nous devons obtenir des pilotes sur le site du fournisseur. La puce est de Marvell. Utilisez les commandes suivantes :
$ git clone git://git.marvell.com/mwifiex-firmware.git. # mkdir -p /lib/firmware/mrvl/ # cp mwifiex-firmware/mrvl/* /lib/firmware/mrvl/
Après le redémarrage, vous devriez faire fonctionner le WiFi et le Bluetooth.
Type Couverture 3
C'est un problème plus grave que les appareils sans fil. Pour que cela fonctionne, nous devons recompiler le noyau et utiliser le dernier noyau, v3.16. Nous pouvons l'obtenir à partir du dépôt expérimental de Debian.
Ajoutez la ligne suivante au fichier /etc/apt/sources.list :
deb http://ftp.de.debian.org/debian expérimentale principale
Il nous faut maintenant obtenir ses sources :
# apt-get update. # apt-get -t experimental install linux-headers-3.16-trunk-amd64 linux-image-3.16-trunk-amd64 linux-source-3.16.
Décompressez les sources :
# tar -xf /usr/src/linux-source-3.16.tar.xz. # cd linux-source-3.16
Créez un nouveau fichier typocover3.patch avec le contenu suivant :
a/drivers/hid/hid-ids.h 2014-01-19 21:40:07.00000000 -0500. +++ b/drivers/hid/hid-ids.h 2014-04-20 23:29:35.000000000 -0400. @@ -631,6 +631,7 @@ #define USB_DEVICE_ID_MS_NE4K 0x00db #define USB_DEVICE_ID_MS_NE4K_JP 0x00dc #define USB_DEVICE_ID_MS_LK6K 0x00f9. +#define USB_DEVICE_ID_MS_TYPE_COVER_3 0x07dc #define USB_DEVICE_ID_MS_PRESENTER_8K_BT 0x0701 #define USB_DEVICE_ID_MS_PRESENTER_8K_USB 0x0713 #define USB_DEVICE_ID_MS_DIGITAL_MEDIA_3K 0x0730 a/drivers/hid/hid-core.c 2014-01-19 21:40:07.00000000 -0500. +++ b/drivers/hid/hid-core.c 2014-04-21 03:13:54.000000000 -0400. @@ -702,6 +702,11 @@ static void hid_scan_collection (struct h if (((parser->global.usage_page group = HID_GROUP_SENSOR_HUB; + + si (caché->fournisseur == USB_VENDOR_ID_MICROSOFT && + caché->produit == USB_DEVICE_ID_MS_TYPE_COVER_3 && + caché->groupe == HID_GROUP_MULTITOUCH) + caché->groupe = HID_GROUP_GENERIC; } static int hid_scan_main (struct hid_parser *parser, struct hid_item *item) a/drivers/hid/usbhid/hid-quirks.c 2014-01-19 21:40:07.000000000 -0500. +++ b/drivers/hid/usbhid/hid-quirks.c 2014-04-20 23:29:35.000000000 -0400. @@ -73,6 +73,7 @@ struct const statique hid_blacklist { { USB_VENDOR_ID_FORMOSA, USB_DEVICE_ID_FORMOSA_IR_RECEIVER, HID_QUIRK_NO_INIT_REPORTS }, { USB_VENDOR_ID_FREESCALE, USB_DEVICE_ID_FREESCALE_MX28, HID_QUIRK_NOGET }, { USB_VENDOR_ID_MGE, USB_DEVICE_ID_MGE_UPS, HID_QUIRK_NOGET }, + { USB_VENDOR_ID_MICROSOFT, USB_DEVICE_ID_MS_TYPE_COVER_3, HID_QUIRK_NO_INIT_REPORTS }, { USB_VENDOR_ID_MSI, USB_DEVICE_ID_MSI_GX680R_LED_PANEL, HID_QUIRK_NO_INIT_REPORTS }, { USB_VENDOR_ID_NOVATEK, USB_DEVICE_ID_NOVATEK_MOUSE, HID_QUIRK_NO_INIT_REPORTS }, { USB_VENDOR_ID_PIXART, USB_DEVICE_ID_PIXART_OPTICAL_TOUCH_SCREEN, HID_QUIRK_NO_INIT_REPORTS },
Appliquez maintenant le patch :
patch -p1 --ignore-whitespace -i typecover3.patch
Copiez maintenant la configuration actuelle du noyau à utiliser avec le nouveau noyau :
# cp /boot/config-`uname -r` .config. # créer menuconfig
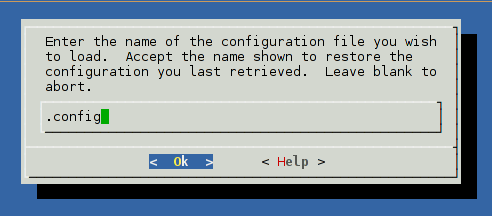
Enregistrez la configuration et quittez le menu menuconfig. Aucune autre modification n'est requise. Compilez maintenant le noyau :
# make-kpkg clean. # fakeroot make-kpkg --initrd --append-to-version=-typecover3 kernel_image kernel_headers
Cela prendra environ une heure. Vous devriez obtenir deux packages *.deb, que vous devez installer :
# cd.. # dpkg -i linux-image*.deb linux-headers*.deb
C'est ça. Redémarrez avec le nouveau noyau et Type Cover 3 devrait fonctionner.
Pavé tactile
C'est assez simple, ajoutez simplement le texte suivant dans le fichier /etc/X11/xorg.conf :
Section "InputClass" Identifiant "Surface Pro 3 cover" MatchIsPointer "on" MatchDevicePath "/dev/input/event*" Driver "evdev" Option "vendor" "045e" Option "product" "07dc" Option « Ignorer les axes absolus » « Vrai » FinSection
Redémarrez à nouveau. Tout fonctionnera.
Installez maintenant le package laptop-mode-tools pour améliorer l'économie d'énergie sous Linux.
C'est ça.
Mots de clôture
Bien qu'il soit possible de faire fonctionner la plupart des fonctionnalités de Surface Pro 3 sous Linux, il présente encore quelques problèmes. Les boutons de volume sonore ne fonctionnent pas hors de la boîte, ainsi que les boutons du stylet. Et un petit truc, le capteur de l'accéléromètre ne fonctionne pas trop. Si vous êtes capable de tolérer ces problèmes, vous pouvez être satisfait de Linux installé sur votre appareil Surface Pro 3. (passant par habr).