Comment supprimer Ajouter aux favoris du menu contextuel dans Windows 11
Vous pouvez supprimer le Ajouter aux Favoris élément du menu contextuel de Windows 11 si vous ne trouvez aucune utilité pour cette fonctionnalité. La section Favoris a été introduite pour la première fois dans la version 22593. Là, Microsoft renommé Accès rapide à Maison dans l'emplacement de démarrage de l'explorateur de fichiers. La section Fichiers épinglés devient alors "Favoris".
Publicité
Le nouveau nom est cohérent avec ce que OneDrive et Microsoft Office ont, et est moins déroutant pour l'utilisateur final. Soit dit en passant, la dénomination d'accès rapide est désormais utilisée à la place des "dossiers fréquents", mais la section elle-même conserve sa fonctionnalité.
Ainsi, si vous utilisez Windows 11 version 22H2, l'explorateur de fichiers ressemble à ceci :
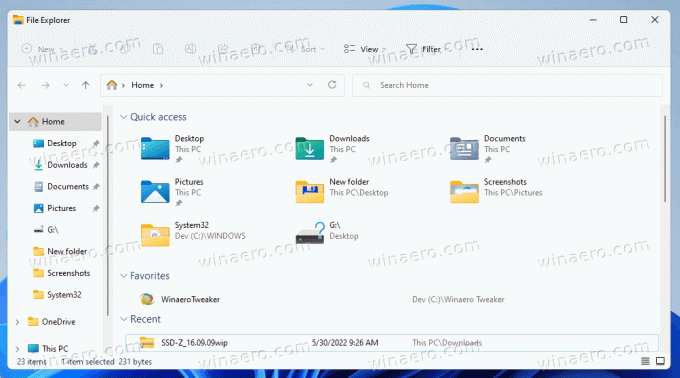
💡 Vous pouvez toujours vérifier votre version de Windows en appuyant sur Gagner + R et dactylographie gagnant dans le Courir boîte.
Ajouter ou supprimer des favoris de l'accueil dans l'explorateur de fichiers Windows 11
- Ouvert Explorateur de fichiers (Gagner + E) et accédez au dossier qui stocke vos fichiers.
- Sélectionnez un ou plusieurs fichiers que vous souhaitez ajouter.
- Cliquez avec le bouton droit sur les fichiers sélectionnés et sélectionnez Ajouter aux Favoris depuis le menu contextuel. Les fichiers seront maintenant épinglés à la section appropriée dans le Maison dossier.

- Pour supprimer un fichier de Favoris, ouvrir le Maison dossier.
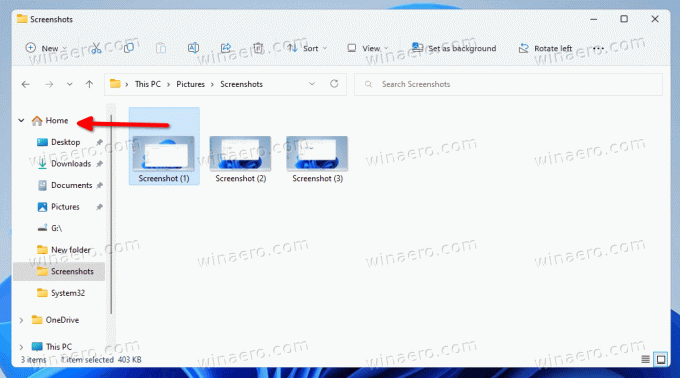
- Sélectionnez un ou plusieurs fichiers sous Favoris.
- Cliquez avec le bouton droit sur la sélection et sélectionnez Retirer des favoris.
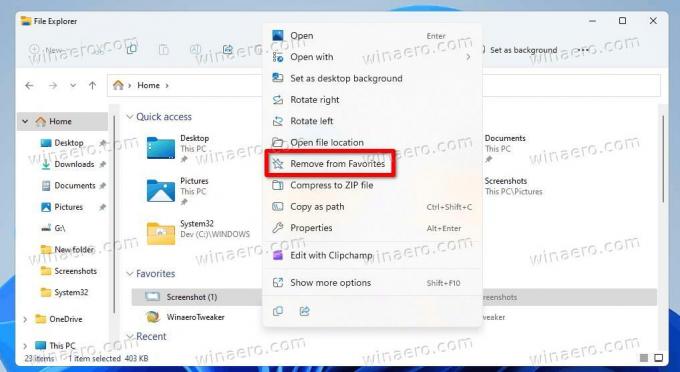
Fait. Les fichiers épinglés aux Favoris peuvent être recherchés avec la zone de recherche dans l'Explorateur. Cela fonctionne également pour les fichiers qui ne sont pas stockés localement. Par exemple. vous pouvez trouver rapidement un fichier sur OneDrive, ou des fichiers Office que vos collègues ou amis ont partagés avec vous. Vous pouvez ajouter ou supprimer n'importe quel fichier du Favoris section du dossier Accueil dans l'Explorateur de fichiers.
Cependant, certains utilisateurs n'aiment pas l'idée des Favoris dans le dossier "Accueil", ils ne l'utilisent donc jamais. Pour eux, le Ajouter aux Favoris le menu contextuel apparaît redondant. Si vous partagez ce point de vue, vous voudrez peut-être le supprimer.
Le moyen le plus simple de supprimer Ajouter aux Favoris dans le menu de l'explorateur de fichiers consiste à appliquer un ajustement du registre. Si vous n'aimez pas l'idée de modifier le registre manuellement, vous pouvez télécharger des fichiers REG prêts à l'emploi. Le lien est dans le chapitre suivant.
Supprimer Ajouter aux favoris du menu contextuel
- Faites un clic droit sur le Commencer bouton et sélectionnez Courir du menu.
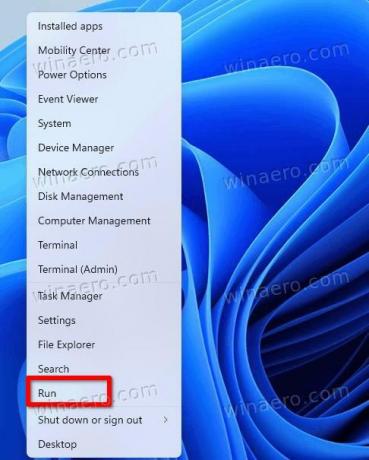
- Entrer
regeditdans le Courir boîte de dialogue et appuyez sur Entrer.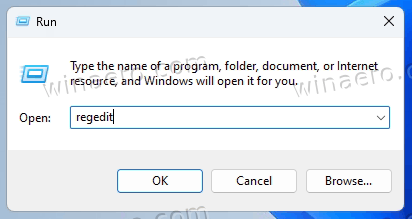
- Maintenant, allez à la clé suivante à gauche :
HKEY_CLASSES_ROOT\*\shell\pintohomefile.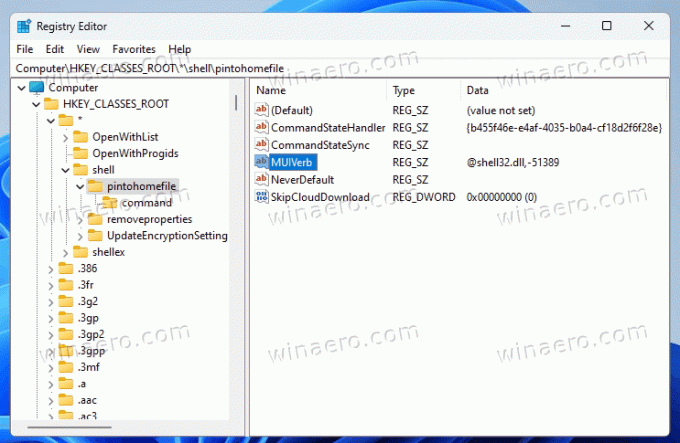
- Faites un clic droit sur le pintohomefile touche de gauche et sélectionnez Nouveau > Valeur de chaîne du menu.
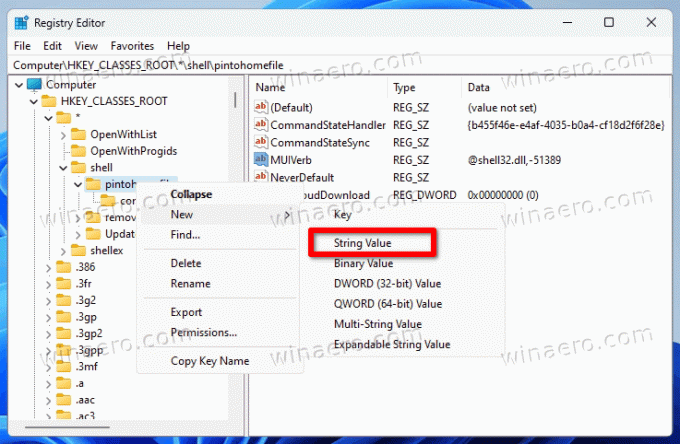
- Nommez la nouvelle valeur comme ProgrammaticAccessOnly, et frappez Entrer. Gardez ses données de valeur non définies (vides).
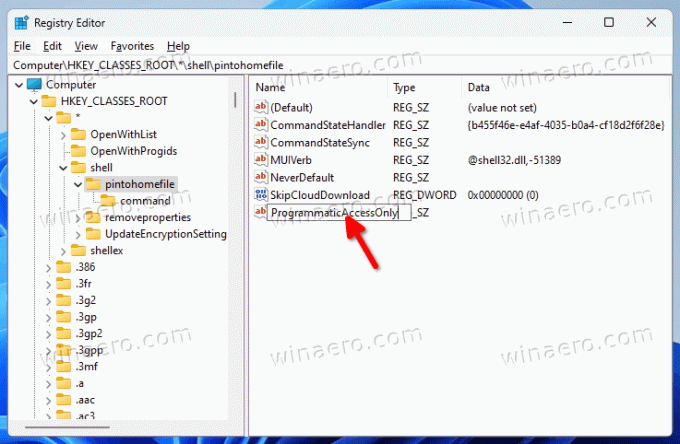
Vous avez supprimé avec succès le Ajouter aux Favoris entrée dans le menu contextuel de l'Explorateur de fichiers.

A tout moment plus tard, vous pouvez supprimer le ProgrammaticAccessOnly valeur du registre afin de restaurer l'entrée de menu contextuel masquée.
Comment ça marche
La ProgrammaticAccessOnly value est une option spéciale du Registre que vous pouvez spécifier pour n'importe quelle entrée du menu contextuel. Il masque l'élément du menu pour l'utilisateur, mais n'empêche pas les applications d'y accéder.
C'est un moyen pratique de personnaliser les menus sous Windows. Contrairement à la suppression directe des clés de registre, cela vous permet de masquer tout ce que vous voulez, sans interrompre la fonctionnalité des applications qui peuvent s'appuyer sur les commandes que vous cachez.
Comme promis, voici les fichiers REG pour vous faire gagner du temps.
Télécharger les fichiers REG
Téléchargez l'archive ZIP avec deux fichiers REG à partir de ce lien. Extrayez-le dans n'importe quel dossier de votre choix.
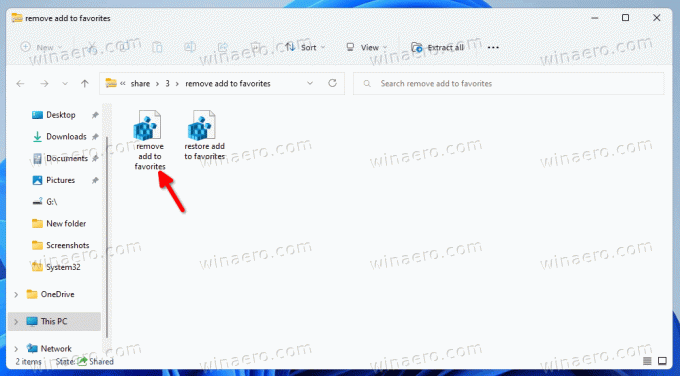
Maintenant, ouvrez le fichier Supprimer Ajouter à Favorites.reg. Si vous voyez le Contrôle de compte d'utilisateur invite, cliquez sur Oui dans son dialogue. Après cela, l'ajout aux favoris sera supprimé du menu contextuel.
Remarque: Si le bouton Oui est grisé ou manquant dans l'invite UAC, vérifiez cette solution.
Pour le restaurer à tout moment plus tard, utilisez le fichier d'ajustement d'annulation, Restaurer Ajouter à Favorites.reg. Il rajoutera la commande.
C'est ça.
Si vous aimez cet article, partagez-le en utilisant les boutons ci-dessous. Cela ne vous demandera pas grand-chose, mais cela nous aidera à grandir. Merci pour votre aide!

