Comment activer la barre de recherche du bureau dans Windows 11
Si votre version 25120 ne dispose pas de la nouvelle fonctionnalité, vous pouvez facilement activer manuellement la barre de recherche du bureau dans Windows 11. Microsoft le teste avec un petit nombre limité d'utilisateurs. Donc, les chances que vous ne l'ayez pas sont élevées.
Publicité
À partir de la version 25120.1000, Microsoft a ajouté une nouvelle fonctionnalité expérimentale à Windows 11. C'est une boîte de recherche de bureau. Microsoft dit vouloir apporter des objets interactifs légers, similaires à ce que proposent les widgets, mais sur le bureau.
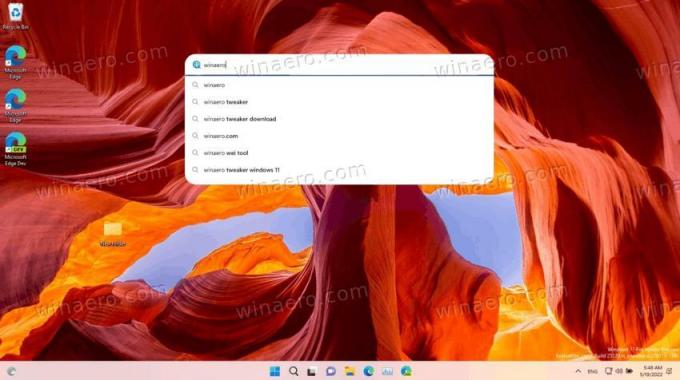
La zone de recherche Desktop est le premier objet de ce type. Il apparaît sur le Bureau, en dehors du panneau Widgets. Comme vous pouvez le deviner, il est suralimenté par Bing.
Tant que vous tapez un terme de recherche dans la zone de recherche, il interrogera Bing pour d'éventuelles suggestions et s'affichera dans la liste déroulante. Ce comportement ressemble à la recherche dans le navigateur, sur la page Nouvel onglet Bing et Edge.
Traditionnellement pour Microsoft, les recherches s'ouvrent dans Edge, avec les résultats de recherche répertoriés dans un nouvel onglet avec Bing. Il n'y a pas d'option pour changer le moteur de recherche ou le navigateur Web. Peut-être que nous ne les verrons pas même si cette fonctionnalité expérimentale atteint la version stable de Windows 11 (n'importe lequel d'entre eux).
Donc, si l'installation de votre chaîne Dev n'a pas la barre de recherche sur le bureau, mais que vous voulez l'essayer, vous devez l'activer manuellement. Dans de tels cas, nous utilisons toujours ViveTool pour activer les options cachées du système d'exploitation, par ex. pour activer les onglets dans l'explorateur de fichiers. Aujourd'hui n'est pas une exception. Pour activer la zone de recherche, procédez comme suit.
Activer la barre de recherche du bureau dans Windows 11
- Téléchargez la dernière version de ViveTool depuis son domicile sur GitHub.
- Extrayez l'archive ZIP téléchargée vers un emplacement pratique, tel que c:\ViveTool.
- Presse Gagner + X et sélectionnez Terminal (administrateur) pour l'ouvrir élevé, par exemple. avec des privilèges élevés.
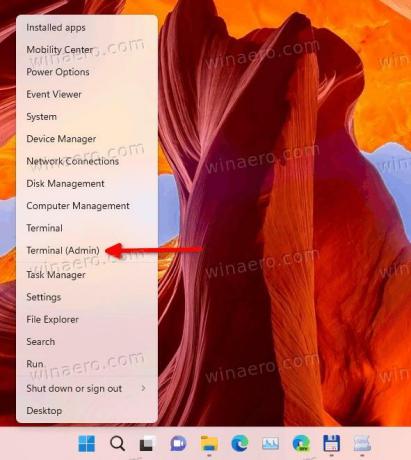
- Maintenant, tapez la commande suivante
c:\vivetool\vivetool addconfig 37969115 2. Modifiez le chemin d'accès au binaire vivetool.exe si nécessaire.
- Pour terminer, redémarrer Windows 11.
- Maintenant, faites un clic droit n'importe où sur le bureau et sélectionnez Afficher plus d'options.
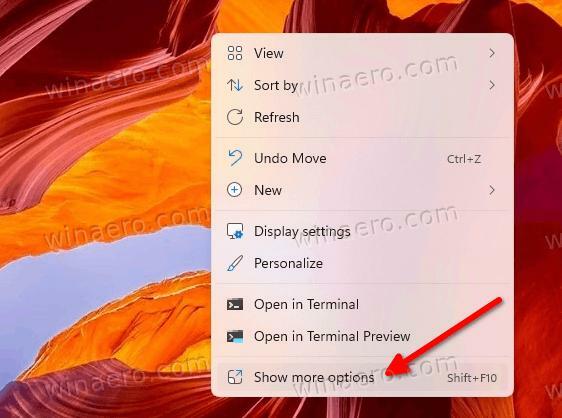
- Sélectionner Afficher la recherche pour qu'il ait une coche. S'il y a déjà une coche mais que la case n'est pas visible, décochez-la et cochez-la.
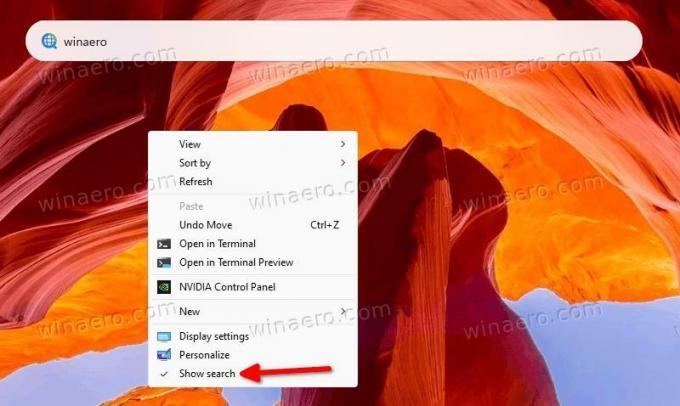
Vous avez maintenant le champ de recherche sur le bureau de Windows 11.
Pour annuler la modification, vous devez exécuter une autre commande.
Désactiver le champ de recherche
- Faites un clic droit sur le Démarrer bouton et sélectionnez Terminal (administrateur) du menu.
- Tapez la commande suivante dans l'onglet PowerShell ou Invite de commandes:
c:\vivetool\vivetool delconfig 37969115 2. - Redémarrez Windows 11.
La boîte de recherche sur le bureau disparaîtra.
Tout ce qui précède a été testé sur Windows 11 build 25120. L'instruction peut cesser de fonctionner dans toute version future du système d'exploitation. Il est garanti qu'il trouvera son chemin vers la production. Mais si cela se produit, il ne sera pas nécessaire de jouer avec ViveTool.
C'est tout sur la façon d'activer la zone de recherche sur le bureau dans Windows 11.
Si vous aimez cet article, partagez-le en utilisant les boutons ci-dessous. Cela ne vous demandera pas grand-chose, mais cela nous aidera à grandir. Merci pour votre aide!

