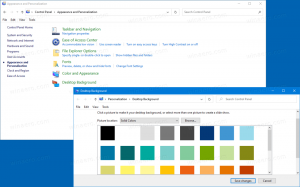Comment effacer les données du presse-papiers et l'historique du presse-papiers dans Windows 11
Pour des raisons de confidentialité et de sécurité, certains utilisateurs de Windows 11 peuvent vouloir effacer les données du presse-papiers et l'historique du presse-papiers. Le presse-papiers est un endroit spécial dans la mémoire de l'ordinateur qui stocke tout ce que vous copiez. Quel que soit le type de contenu, comme du texte, une image ou un fichier, les informations copiées restent disponibles pour être collées. Il sera là jusqu'à ce que vous éteigniez votre PC ou copiez quelque chose qui remplace les données actuelles.
Publicité
À partir de Windows 10, le système d'exploitation prend en charge l'historique du presse-papiers. C'est littéralement un journal de tout ce que vous avez copié. L'historique du presse-papiers dans Windows 11 est alimenté par le cloud et peut synchroniser ses entrées sur vos appareils.
Par exemple, vous pouvez copier du texte sur votre PC actuel, puis démarrer votre ordinateur portable, et ce texte sera disponible dans l'historique du presse-papiers sur l'ordinateur portable. Cette fonctionnalité pratique repose sur le compte Microsoft, vous devez donc en utiliser un pour vous connecter au système d'exploitation.
Une autre fonctionnalité intéressante de l'historique du presse-papiers est la possibilité d'épingler des éléments spécifiques. Les éléments épinglés persisteront dans l'historique jusqu'à ce que vous les désépingliez et ne seront jamais remplacés par de nouvelles entrées.
La taille des éléments de l'historique du Presse-papiers est limitée à 4 Mo par élément. En outre, il peut contenir un maximum de 25 entrées.
Vous voudrez peut-être vider votre presse-papiers pour arrêter d'exposer quelque chose de sensible aux autres utilisateurs et applications. Dans Windows 11, vous devez effacer le contenu du presse-papiers et supprimer la dernière entrée de l'historique du presse-papiers. De plus, vous pourriez être intéressé par la désactivation de ce dernier pour empêcher le système d'exploitation de collecter ce que vous copiez.
Effacer le presse-papiers dans Windows 11
- Faites un clic droit sur le Démarrer bouton et sélectionnez Terminal du menu.

- Dans le Invite de commandes onglet (Ctrl + Changement +2), copiez-collez la commande suivante:
écho.|clip.
- Vous pouvez également omettre Terminal Windows; presse Gagner + R pour ouvrir le Cours box et copiez-collez cette commande:
cmd /c echo.|clip.
Fait! Cela remplacera le contenu du presse-papiers par un texte vide.
Cependant, il est évident que l'exécution de la commande chaque fois que vous devez effacer le presse-papiers n'est pas pratique. Pour gagner du temps, vous pouvez créer un raccourci spécial pour le faire en un seul clic.
Créer un raccourci pour effacer les données du presse-papiers
Pour créer un raccourci de presse-papiers clair, cliquez avec le bouton droit sur le bureau et sélectionnez Nouveau > Raccourci du menu.

Dans le champ cible du raccourci, tapez la commande familière cmd /c echo.|clip.

Enfin, nommez votre raccourci "Effacer le presse-papiers" et cliquez "Finir".

Je vous suggère de changer son icône de l'invite de commande en quelque chose de différent. Vous pouvez choisir une belle icône appropriée dans le c:\windows\system32\imageres.dll dossier. Voir la capture d'écran suivante.

Vous avez terminé.
Enfin, vous pouvez également attribuer un raccourci clavier au raccourci ci-dessus. Si vous le placez dans le menu Démarrer, le raccourci clavier sera disponible dans n'importe quelle application à tout moment.
Effacer le presse-papiers avec un raccourci clavier
- Faites un clic droit sur votre 'Effacer le presse-papiers' raccourci et sélectionnez Propriétés du menu.

- Sur le Raccourci onglet, cliquez dans l'onglet Touche de raccourci zone de texte et appuyez sur la séquence souhaitée pour l'affecter au raccourci, par ex. Ctrl + Changement + Autre + C.

- Cliquez sur Appliquer et D'ACCORD pour enregistrer les modifications.
- Maintenant, appuyez sur Gagner + R et tapez
shell: Démarrercommande de menu dans la boîte de dialogue Exécuter. Cette commande shell ouvrira le dossier du menu Démarrer dans l'explorateur de fichiers.
- Double-cliquez sur le Programmes dossier et déplacez votre 'Effacer le presse-papiers' raccourci à l'intérieur.

À partir de maintenant, vous pouvez appuyer sur votre raccourci clavier, qui est Ctrl + Changement + Autre + C dans mon cas, et les données de votre presse-papiers seront instantanément supprimées !
La commande révisée est en effet utile, mais elle n'empêchera pas Windows de consigner vos copies si l'historique du presse-papiers est activé. Il contiendra tout ce que vous avez récemment copié, même si les données actuelles du presse-papiers sont vides.
Windows 11 supprimera automatiquement l'historique du Presse-papiers chaque fois que vous redémarrez votre appareil. Cependant, il conservera les éléments épinglés. Au lieu de redémarrer le système d'exploitation, vous souhaiterez peut-être effacer manuellement l'historique du presse-papiers ou au moins supprimer certains de ses éléments.
Effacer l'historique du presse-papiers dans Windows 11
- Presse Gagner + V pour ouvrir le menu volant de l'historique du presse-papiers.
- Clique le Tout effacer bouton pour supprimer tous les éléments à l'exception de ceux épinglés.

- Pour supprimer un élément spécifique, cliquez sur le bouton à trois points "Voir plus" à côté de l'entrée pour ouvrir son menu.
- Clique sur le Corbeille icône pour le supprimer.

Fait!
Ainsi, avec cette opération, les éléments épinglés ne seront pas supprimés tant que vous ne les supprimerez pas manuellement. Voici comment vous pouvez épingler n'importe quel élément pour le rendre visible en permanence dans le volet Historique du presse-papiers.
Épingler les éléments de l'historique du presse-papiers
- Ouvrez l'historique du presse-papiers (Gagner + V).
- Clique sur le Broche icône dans le coin inférieur droit de l'entrée.

- Cliquez une fois de plus sur la même icône pour détacher l'article.
Si vous n'utilisez pas la fonction Historique du presse-papiers, vous pouvez la désactiver complètement. Le désactiver effacera également tous les éléments épinglés.
Désactiver l'historique du presse-papiers
- Ouvrez le Réglages application à l'aide de Gagner + je raccourci clavier.
- Clique le Système à droite, puis cliquez sur l'onglet Presse-papiers bouton à droite.

- Sur la page suivante, désactivez le Historique du presse-papiers sur le côté droit pour le désactiver. Cela supprimera également le contenu de votre historique, y compris les éléments épinglés.

Fait! Vous ne pouvez plus vous soucier du suivi de vos copies/coupes par Windows 11. Cependant, si vous avez désactivé l'historique du Presse-papiers uniquement pour effacer les éléments (à la fois normaux et épinglés), n'oubliez pas de l'activer ultérieurement (ou immédiatement).
Enfin, vous pouvez utiliser l'application Paramètres pour effacer l'historique du presse-papiers dans Windows 11. Il existe une option spéciale à cet effet.
Effacer l'historique du presse-papiers à l'aide des paramètres
- Ouvrez l'application Paramètres à l'aide de n'importe quelle méthode, par exemple. en cliquant sur son raccourci dans le menu Démarrer.
- Allez à la Système > Presse-papiers.
- Maintenant, cliquez sur le Dégager bouton dans le Effacer les données du presse-papiers section à la page suivante.

- Si le bouton Effacer est désactivé (grisé), cela signifie que les données de l'historique de votre presse-papiers ne sont pas présentes ou ont déjà été supprimées.
C'est ça!
Si vous aimez cet article, partagez-le en utilisant les boutons ci-dessous. Cela ne vous demandera pas grand-chose, mais cela nous aidera à grandir. Merci pour votre aide!