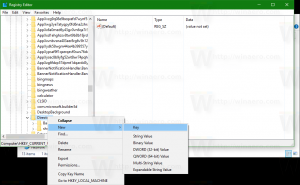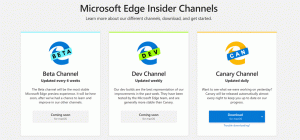Synchroniser n'importe quel dossier avec OneDrive dans Windows 10

OneDrive est la solution de stockage de documents en ligne créée par Microsoft et fournie en tant que service gratuit avec Windows 10. Il peut être utilisé pour stocker vos documents et autres données en ligne dans le cloud. Il offre également la synchronisation des données stockées sur tous vos appareils. « Fichiers à la demande » est une fonctionnalité de OneDrive qui peut afficher des versions d'espace réservé de fichiers en ligne dans votre répertoire OneDrive local même s'ils n'ont pas été synchronisés et téléchargés. Aujourd'hui, nous verrons comment synchroniser n'importe quel dossier avec OneDrive afin qu'il soit disponible à partir de n'importe quel appareil connecté à votre Compte microsoft.
Pour que OneDrive synchronise un dossier qui ne se trouve pas dans votre dossier OneDrive principal, nous allons créer une jonction de répertoires. Les jonctions de répertoires et autres types de liens symboliques sont traités en détail ici :
Tout ce que vous devez savoir sur les liens symboliques dans Windows 10
Je vous recommande de lire l'article ci-dessus si vous n'êtes pas familiarisé avec les liens symboliques.
Bref, un jonction de répertoires est un type classique de lien symbolique, qui ne prend pas en charge les chemins UNC (chemins réseau commençant par \\) et les chemins relatifs. Les jonctions de répertoires sont prises en charge dans Windows 2000 et les systèmes Windows NT ultérieurs. D'autre part, un lien symbolique de répertoire prend également en charge les chemins UNC et relatifs. Pour la tâche d'aujourd'hui, jonction de répertoires est adapté.
Pour synchroniser n'importe quel dossier avec OneDrive dans Windows 10, procédez comme suit.
- Ouvert une invite de commande élevée.
- Tapez la commande suivante:
mklink /j "%UserProfile%\OneDrive\Folder name" "Le chemin complet de votre dossier". Vous devez remplacer la partie « Nom du dossier » par le nom souhaité qui reproduira votre dossier dans le stockage OneDrive. Fournissez également le chemin d'accès correct au dossier de destination que vous souhaitez synchroniser. Par exemple:mklink /j "%UserProfile%\OneDrive\Winaero-folder" "c:\data\winaero". - Le dossier spécifié sera maintenant synchronisé avec votre OneDrive.
- Pour arrêter la synchronisation, supprimez le « Nom du dossier » (par exemple, « dossier Winaero ») du dossier OneDrive. Cela ne supprimera pas votre dossier actuel de votre lecteur (par exemple, 'c:\data\winaero').
Voir la capture d'écran suivante :
C'est ça!
Articles Liés:
- Libérer de l'espace à partir des fichiers OneDrive disponibles localement
- Créez automatiquement des fichiers OneDrive à la demande en ligne uniquement dans Windows 10
- Exclure les images OneDrive des photos dans Windows 10
- Désactiver les icônes OneDrive Cloud dans le volet de navigation de Windows 10
- Déconnexion de OneDrive dans Windows 10 (Dissocier PC)
- Désactiver l'intégration OneDrive dans Windows 10
- Modifier l'emplacement du dossier OneDrive dans Windows 10
- Comment ajouter une icône de bureau OneDrive dans Windows 10
- Comment réinitialiser OneDrive Sync dans Windows 10
- Limiter la vitesse de téléchargement et de téléchargement de OneDrive dans Windows 10
- Comment enregistrer automatiquement des captures d'écran sur OneDrive sous Windows 10
- Un moyen officiel de désinstaller OneDrive dans Windows 10