Comment désactiver les actions suggérées dans Windows 11
Vous pouvez désactiver les actions suggérées dans Windows 11 si vous les trouvez ennuyeuses. Ils sont destinés à vous faire gagner du temps lorsque vous copiez un numéro de téléphone ou une date. Vous pouvez passer un appel ou prendre rendez-vous avec leur aide. Mais s'il n'y a pas vos tâches, les actions suggérées peuvent être ennuyeuses.
Publicité
À partir de la version 25115, Windows 11 prend en charge une nouvelle fonctionnalité - Actions suggérées. Cela fonctionne comme suit.
Lorsque vous sélectionnez et copiez du texte dans un format que Windows peut reconnaître, il vous montrera un petit volet que vous pouvez utiliser pour effectuer directement une action connexe. Par exemple, si vous copiez une date ou une heure, il vous proposera de créer un nouvel événement de calendrier. Si vous copiez un numéro de téléphone, vous pourrez passer un appel. Les actions apparaissent dans un petit menu déroulant pouvant être supprimé.

Le menu déroulant Action suggérée inclut les applications qui peuvent effectuer n'importe quoi d'utile sur les données copiées. Pour un numéro de téléphone, il inclura Teams, Phone Links et d'autres applications appropriées. Pour la date ou l'heure, il inclura Calendrier, Outlook, etc.
Si vous n'êtes pas satisfait de son fonctionnement, vous pouvez désactiver les actions suggérées dans Windows 11. Faites-le comme suit.
Désactiver les actions suggérées
- Ouvrez le Réglages application; pour cette presse Gagner + je.
- Sélectionner Système à gauche, puis cliquez sur le Presse-papiers sur la droite.
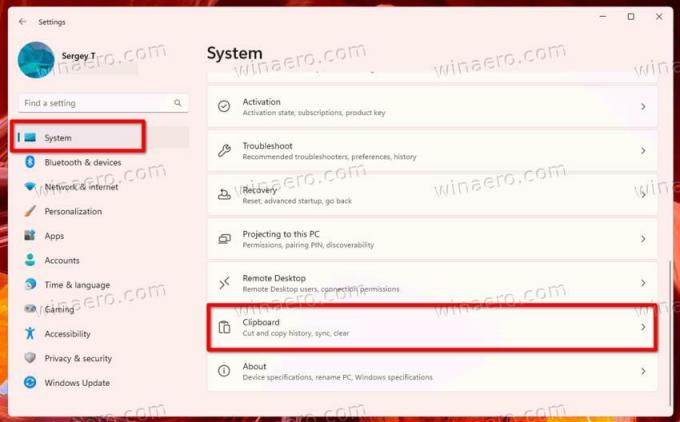
- Enfin, désactivez le Actions suggérées option.

- Vous fermez maintenant l'application Paramètres.
Vous avez terminé. Si vous changez d'avis à tout moment plus tard, réactivez l'option examinée ci-dessus pour réactiver les actions suggérées.
Alternativement, vous pouvez appliquer un ajustement du registre. Cela vous sera utile si vous automatisez le siège des utilisateurs, par ex. paramètres de déploiement. De plus, cela vous permettra de modifier rapidement les paramètres sur plusieurs PC en utilisant un fichier REG.
Désactiver les actions suggérées dans le registre
- Presse Gagner + R et tapez
regeditdans le Cours boîte de dialogue pour ouvrir la Éditeur de registre. - Naviguez vers le
HKEY_CURRENT_USER\Software\Microsoft\Windows\CurrentVersion\SmartActionPlatform\SmartClipboardclé. - A droite de la
Presse-papiers intelligentclé, créez ou modifiez une valeur DWORD 32 bits nommée désactivé.
- Met le désactivé valeur à 1 à éteindre Actions suggérées. Sinon, réglez-le sur 0.
Fait!
Enfin, vous pouvez gagner du temps en utilisant les fichiers REG prêts à l'emploi. Voici comment.
Télécharger les fichiers REG
Cliquez sur ce lien pour télécharger deux fichiers REG dans une archive ZIP. Extrayez l'archive téléchargée dans n'importe quel dossier de votre choix.
Maintenant, double-cliquez sur le Disable_Suggested_Actions.reg fichier pour désactiver la fonction d'actions suggérées. Vous pouvez voir un Invite de contrôle de compte d'utilisateur. Si oui, confirmez-le en cliquant sur Oui.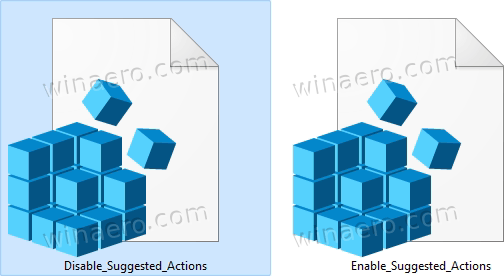
L'autre fichier inclus dans l'archive est le réglage d'annulation. Cela vous permettra de réactiver rapidement les suggestions. Ouvrez simplement Enable_Suggested_Actions.reg et confirmez l'UAC.
C'est ça.
Si vous aimez cet article, partagez-le en utilisant les boutons ci-dessous. Cela ne vous demandera pas grand-chose, mais cela nous aidera à grandir. Merci pour votre aide!

