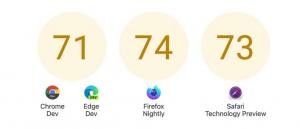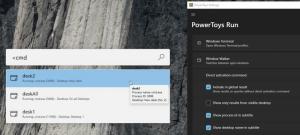Désactiver la connexion simultanée au non-domaine et au domaine dans Windows 10
Comment désactiver la connexion simultanée au non-domaine et au domaine dans Windows 10
Vous pouvez utiliser le Interdire la connexion à des réseaux sans domaine lorsqu'il est connecté à un réseau authentifié par domaine stratégie dans Windows 10 pour désactiver (ou activer) la connexion simultanée aux réseaux hors domaine et de domaine. Voici deux méthodes que vous pouvez utiliser pour configurer la stratégie.
Quand le Interdire la connexion à des réseaux sans domaine lorsqu'il est connecté à un réseau authentifié par domaine option de politique est Activée, répond aux tentatives de connexion réseau automatiques et manuelles en fonction des circonstances suivantes :
Tentatives de connexion automatiques
- Lorsque l'ordinateur est déjà connecté à un réseau basé sur un domaine, toutes les tentatives de connexion automatique à des réseaux sans domaine sont bloquées.
- Lorsque l'ordinateur est déjà connecté à un réseau non basé sur un domaine, les tentatives de connexion automatique aux réseaux basés sur un domaine sont bloquées.
Tentatives de connexion manuelle
- Lorsque l'ordinateur est déjà connecté à un réseau non basé sur un domaine ou à un réseau basé sur un domaine via un support autre qu'Ethernet et qu'un utilisateur tente de créer une connexion manuelle à un réseau supplémentaire en violation de ce paramètre de stratégie, la connexion réseau existante est déconnectée et la connexion manuelle est autorisé.
- Lorsque l'ordinateur est déjà connecté à un réseau non basé sur un domaine ou à un réseau basé sur un domaine via Ethernet et qu'un utilisateur tente de créer un manuel connexion à un réseau supplémentaire en violation de ce paramètre de stratégie, la connexion Ethernet existante est maintenue et la tentative de connexion manuelle est bloqué.
Si ce paramètre de stratégie n'est pas configuré ou est désactivé, les ordinateurs sont autorisés à se connecter simultanément aux réseaux de domaine et hors domaine.
Si vous utilisez Windows 10 Pro, Entreprise ou Éducation édition, vous pouvez utiliser l'application Éditeur de stratégie de groupe local pour configurer l'option de stratégie. Il est disponible dans le système d'exploitation hors de la boîte. Les utilisateurs de Windows 10 Home peuvent appliquer un ajustement du Registre. Passons en revue ces méthodes.
Un compte administratif est nécessaire pour continuer.
Pour désactiver la connexion simultanée au non-domaine et au domaine dans Windows 10,
- Ouvrez l'éditeur de stratégie de groupe local l'application, ou lancez-la pour tous les utilisateurs sauf administrateur, ou pour un utilisateur spécifique.
- Aller vers OrdinateurConfiguration\Modèles d'administration\Réseau\Gestionnaire de connexions Windows à gauche.
- Sur la droite, recherchez le paramètre de stratégie Interdire la connexion à des réseaux sans domaine lorsque vous êtes connecté à un réseau authentifié par domaine.
- Double-cliquez dessus et définissez la politique sur Activée.
Vous avez terminé.
Alternativement, vous pouvez appliquer un ajustement du Registre.
Désactiver la connexion simultanée au non-domaine et au domaine dans le registre
- Ouvert Éditeur de registre.
- Accédez à la clé de registre suivante:
HKEY_LOCAL_MACHINE\Software\Policies\Microsoft\Windows\WcmSvc\GroupPolicy.Astuce: voir comment accéder à la clé de registre souhaitée en un clic. - Si vous n'avez pas une telle clé, créez-la simplement.
- Ici, créez une nouvelle valeur DWORD 32 bits fBlockNonDomain. Remarque: même si vous êtes sous Windows 64 bits, vous devez toujours utiliser un DWORD 32 bits comme type de valeur.
- Réglez-le sur
1à Pour désactiver les connexions simultanées aux réseaux hors domaine et de domaine. - Pour que les modifications apportées par le réglage du Registre prennent effet, vous devez redémarrer Windows 10.
Plus tard, vous pouvez supprimer le fBlockNonDomain valeur pour restaurer les valeurs par défaut du système.
Vous pouvez également télécharger les fichiers de registre prêts à l'emploi suivants, y compris le réglage d'annulation :
Télécharger les fichiers du registre
C'est ça.
Astuce: vous pouvez essayez d'activer GpEdit.msc dans Windows 10 Home.
Articles d'intérêt :
- Comment voir les stratégies de groupe appliquées dans Windows 10
- Toutes les manières d'ouvrir l'éditeur de stratégie de groupe local dans Windows 10
- Appliquer la stratégie de groupe à tous les utilisateurs, à l'exception de l'administrateur dans Windows 10
- Appliquer la stratégie de groupe à un utilisateur spécifique dans Windows 10
- Réinitialiser tous les paramètres de stratégie de groupe locaux à la fois dans Windows 10
- Activer Gpedit.msc (stratégie de groupe) dans Windows 10 Home