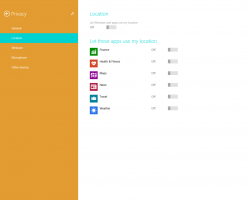La liste des fonctionnalités de Winaero Tweaker
Voici la liste complète des fonctionnalités de Winaero Tweaker que vous trouverez dans l'application. S'il te plaît lire la FAQ avant d'utiliser Winaero Tweaker.
Publicité
Winaero Tweaker est livré avec les fonctionnalités suivantes.
Signets

Situé dans: Accueil
Voici un emplacement pour les réglages qui peuvent être ajoutés à l'aide du bouton "Marquer ce réglage" dans la barre d'outils. Gardez ici les réglages que vous utiliserez souvent.
Informations
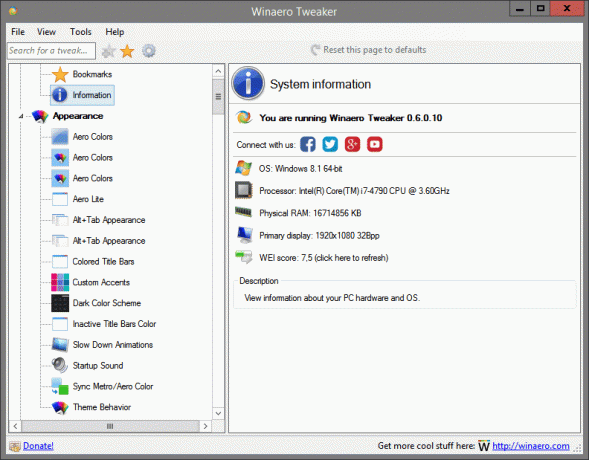
Situé dans: Accueil
Affichez des informations sur le matériel et le système d'exploitation de votre PC.
Couleurs aéro
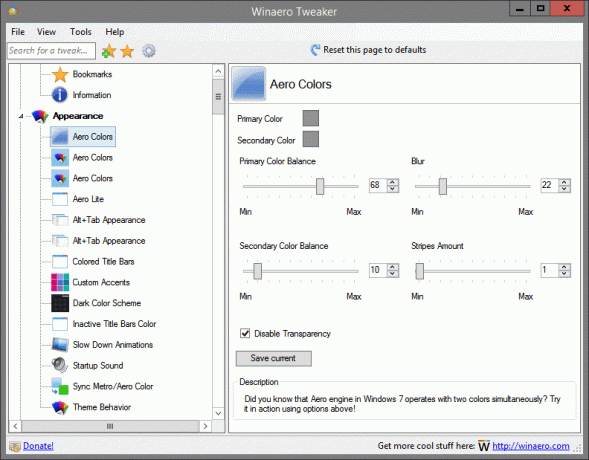
Situé dans: Apparence
Saviez-vous que le moteur Aero dans Windows 7 fonctionne avec deux couleurs simultanément? Essayez-le en action en utilisant les options ci-dessus !
Couleurs aéro
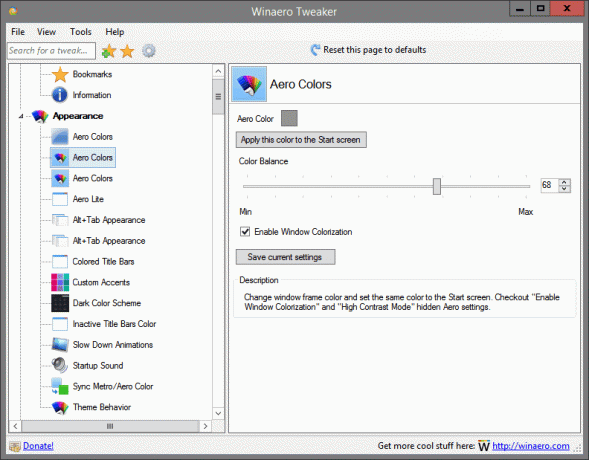
Situé dans: Apparence
Changez la couleur du cadre de la fenêtre et définissez la même couleur sur l'écran de démarrage. Vérifiez les paramètres Aero cachés « Activer la colorisation de la fenêtre » et « Mode de contraste élevé ».
Couleurs aéro

Situé dans: Apparence
Modifiez la couleur du cadre de la fenêtre et de la barre des tâches et définissez la même couleur sur l'écran de démarrage.
Aéro Lite
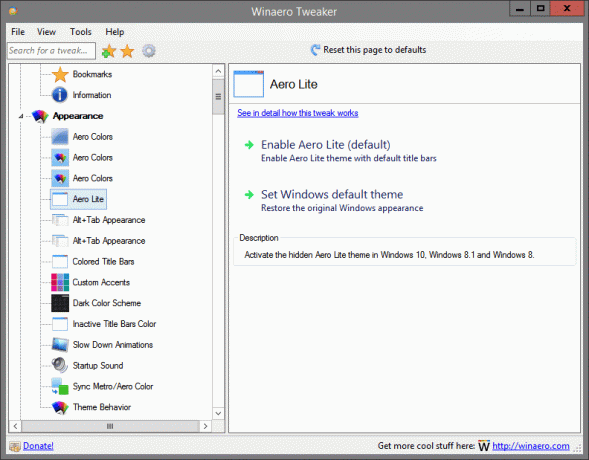
Situé dans: Apparence
Activez le thème Aero Lite caché dans Windows 10, Windows 8.1 et Windows 8.
Plus de détails sur ce tweak peuvent être trouvés ICI.
Apparence Alt+Tab
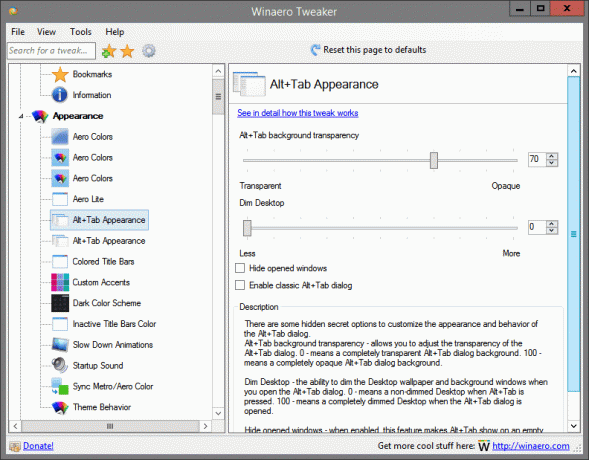
Situé dans: Apparence
Il existe des options secrètes cachées pour personnaliser l'apparence et le comportement de la boîte de dialogue Alt+Tab.
Transparence d'arrière-plan Alt+Tab - vous permet d'ajuster la transparence de la boîte de dialogue Alt+Tab. 0 - signifie un fond de boîte de dialogue Alt+Tab complètement transparent. 100 - signifie un fond de boîte de dialogue Alt+Tab complètement opaque.
Dim Desktop - la possibilité d'assombrir le fond d'écran du bureau et les fenêtres d'arrière-plan lorsque vous ouvrez la boîte de dialogue Alt+Tab. 0 - signifie un bureau non estompé lorsque Alt+Tab est enfoncé. 100 - signifie un bureau complètement estompé lorsque la boîte de dialogue Alt+Tab est ouverte.
Masquer les fenêtres ouvertes - lorsqu'elle est activée, cette fonctionnalité affiche Alt+Tab sur un bureau vide avec des icônes et pas une seule fenêtre d'arrière-plan ouverte pour vous distraire.
Modifiez ces options et appuyez sur Alt+Tab pour les voir en action instantanément.
Plus de détails sur ce tweak peuvent être trouvés ICI.
Apparence Alt+Tab

Situé dans: Apparence
Il existe des options secrètes cachées pour personnaliser l'apparence et le comportement de la boîte de dialogue Alt+Tab. Vous pouvez changer:
-la taille des vignettes
-espacement horizontal entre les vignettes
-espacement vertical entre les vignettes
-marges haut, gauche, droite et bas autour de la vignette.
Modifiez ces options, enregistrez votre travail et redémarrez Explorer lorsque vous y êtes invité.
Plus de détails sur ce tweak peuvent être trouvés ICI.
Barres de titre colorées
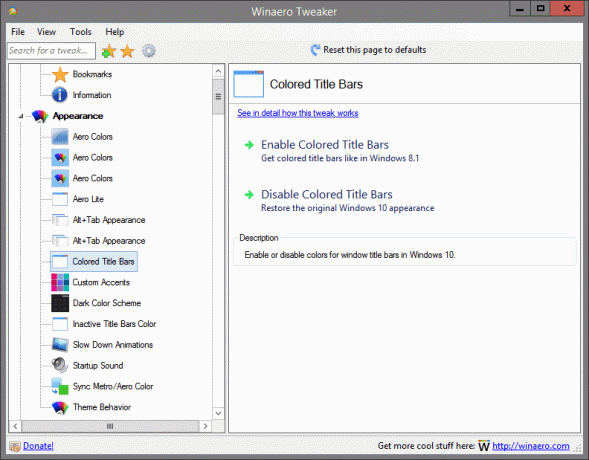
Situé dans: Apparence
Activez ou désactivez les couleurs des barres de titre des fenêtres dans Windows 10.
Plus de détails sur ce tweak peuvent être trouvés ICI.
Accents personnalisés
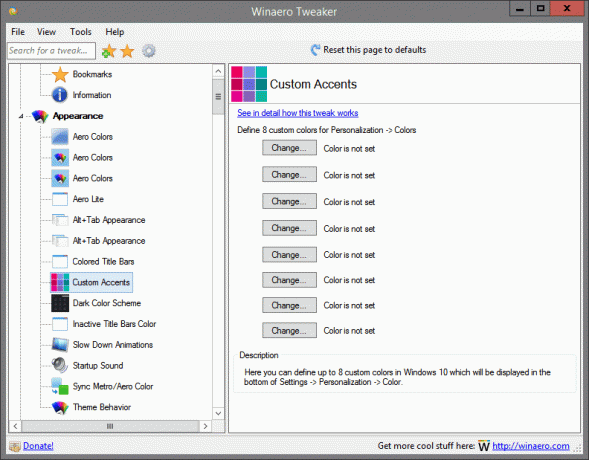
Situé dans: Apparence
Ici, vous pouvez définir jusqu'à 8 couleurs personnalisées dans Windows 10 qui seront affichées en bas de Paramètres -> Personnalisation -> Couleur.
Plus de détails sur ce tweak peuvent être trouvés ICI.
Schéma de couleurs sombres
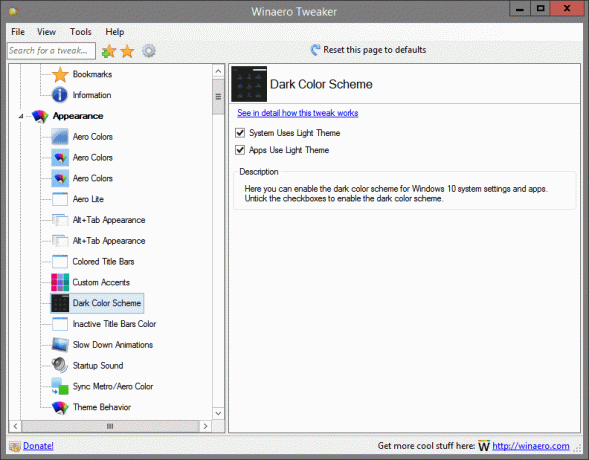
Situé dans: Apparence
Ici, vous pouvez activer le schéma de couleurs sombres pour les paramètres et les applications du système Windows 10. Décochez les cases pour activer le schéma de couleurs sombres.
Plus de détails sur ce tweak peuvent être trouvés ICI.
Couleur des barres de titre inactives
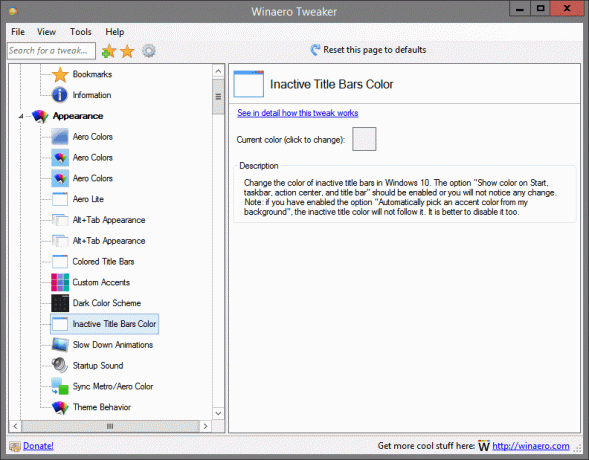
Situé dans: Apparence
Changez la couleur des barres de titre inactives dans Windows 10. L'option "Afficher la couleur sur le démarrage, la barre des tâches, le centre d'action et la barre de titre" doit être activée ou vous ne remarquerez aucun changement.
Remarque: si vous avez activé l'option "Choisir automatiquement une couleur d'accent sur mon arrière-plan", la couleur du titre inactif ne la suivra pas. Il vaut mieux le désactiver aussi.
Plus de détails sur ce tweak peuvent être trouvés ICI.
Ralentir les animations
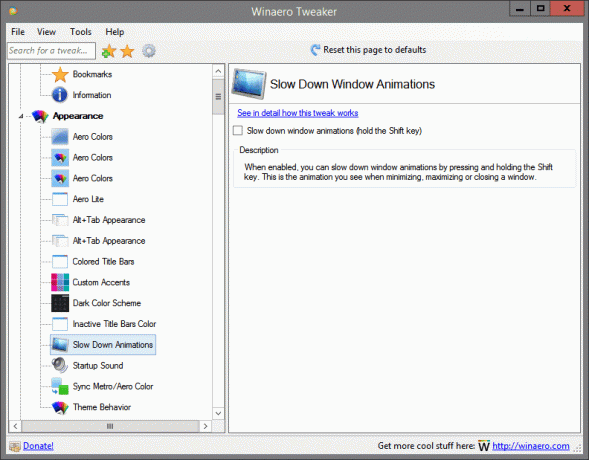
Situé dans: Apparence
Lorsqu'il est activé, vous pouvez ralentir les animations de fenêtre en appuyant sur la touche Maj et en la maintenant enfoncée. Il s'agit de l'animation que vous voyez lorsque vous minimisez, agrandissez ou fermez une fenêtre.
Plus de détails sur ce tweak peuvent être trouvés ICI.
Son de démarrage
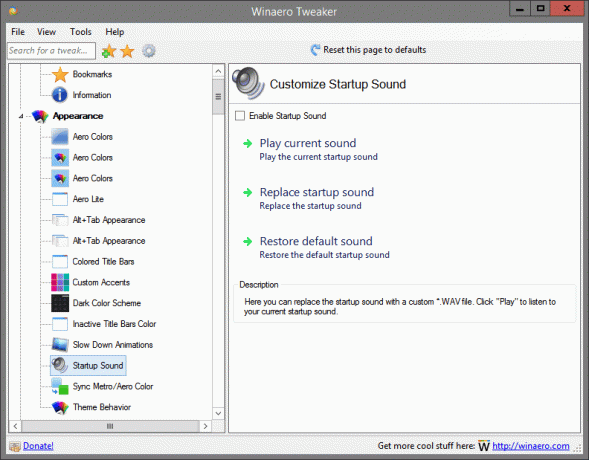
Situé dans: Apparence
Ici, vous pouvez remplacer le son de démarrage par un fichier *.WAV personnalisé. Cliquez sur "Play" pour écouter votre son de démarrage actuel.
Synchroniser la couleur Metro/Aero

Situé dans: Apparence
Appliquez la couleur de l'écran de démarrage aux bordures de la fenêtre et vice versa.
Plus de détails sur ce tweak peuvent être trouvés ICI.
Comportement du thème
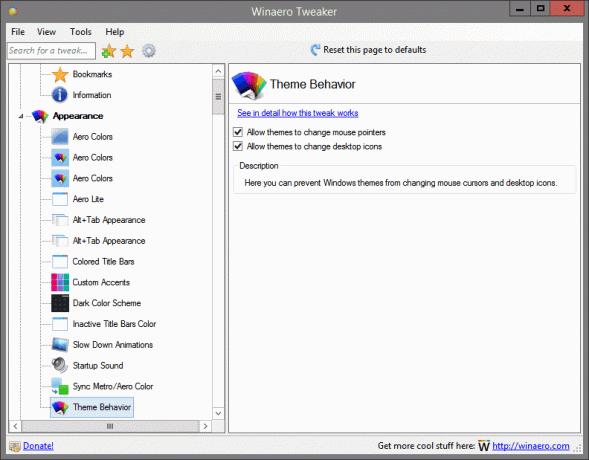
Situé dans: Apparence
Ici, vous pouvez empêcher les thèmes Windows de modifier les curseurs de la souris et les icônes du bureau.
Plus de détails sur ce tweak peuvent être trouvés ICI.
Icônes
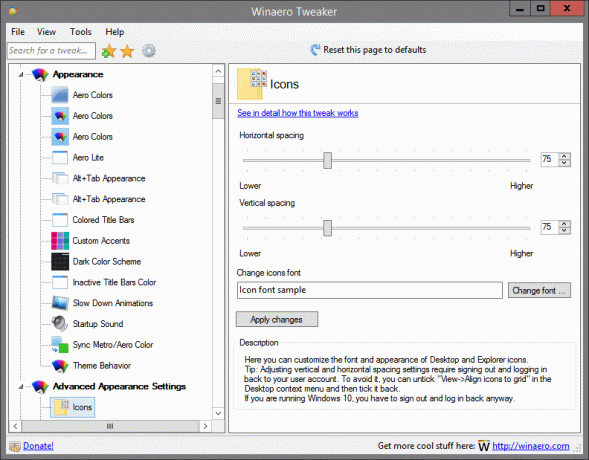
Situé dans: Paramètres d'apparence avancés
Ici, vous pouvez personnaliser la police et l'apparence des icônes du bureau et de l'explorateur.
Astuce: Pour ajuster les paramètres d'espacement vertical et horizontal, vous devez vous déconnecter et vous reconnecter à votre compte utilisateur. Pour l'éviter, vous pouvez décocher "Affichage-> Aligner les icônes sur la grille" dans le menu contextuel du bureau, puis le cocher à nouveau.
Si vous utilisez Windows 10, vous devez quand même vous déconnecter et vous reconnecter.
Plus de détails sur ce tweak peuvent être trouvés ICI.
Menus
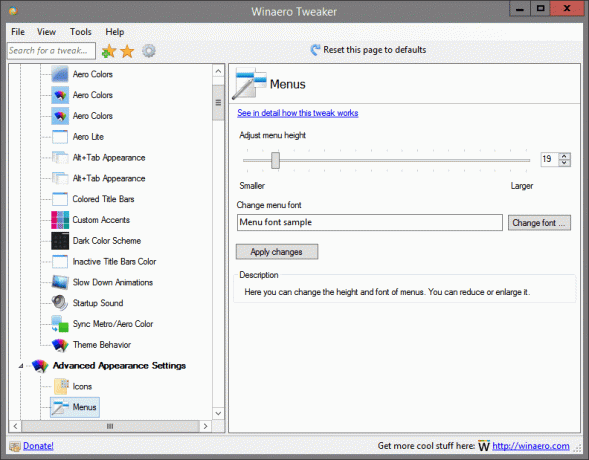
Situé dans: Paramètres d'apparence avancés
Ici, vous pouvez modifier la hauteur et la police des menus. Vous pouvez le réduire ou l'agrandir.
Plus de détails sur ce tweak peuvent être trouvés ICI.
Police des messages
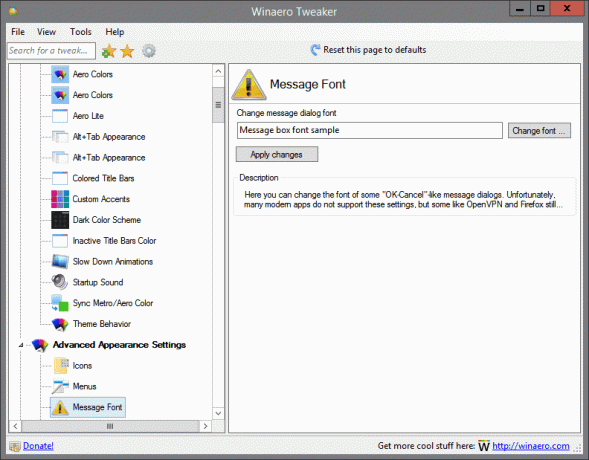
Situé dans: Paramètres d'apparence avancés
Ici, vous pouvez modifier la police de certaines boîtes de dialogue de type "OK-Annuler". Malheureusement, de nombreuses applications modernes ne prennent pas en charge ces paramètres, mais certaines, comme OpenVPN et Firefox, le prennent toujours en charge.
Réinitialiser l'apparence avancée
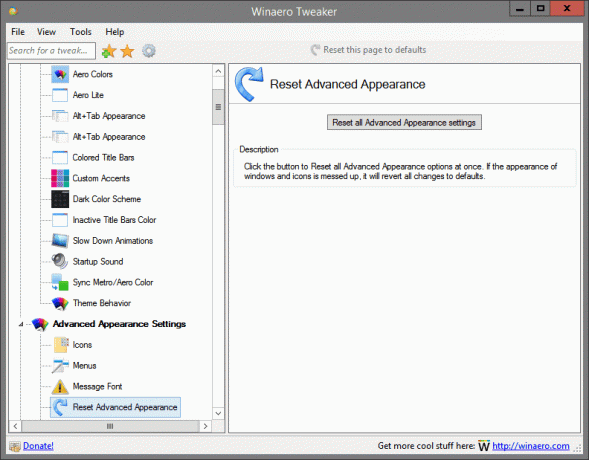
Situé dans: Paramètres d'apparence avancés
Cliquez sur le bouton pour réinitialiser toutes les options d'apparence avancées à la fois. Si l'apparence des fenêtres et des icônes est perturbée, toutes les modifications seront rétablies par défaut.
Barres de défilement

Situé dans: Paramètres d'apparence avancés
Ici, vous pouvez modifier la largeur et l'apparence des barres de défilement. Vous pouvez le réduire ou l'agrandir.
Plus de détails sur ce tweak peuvent être trouvés ICI.
Police de la barre d'état
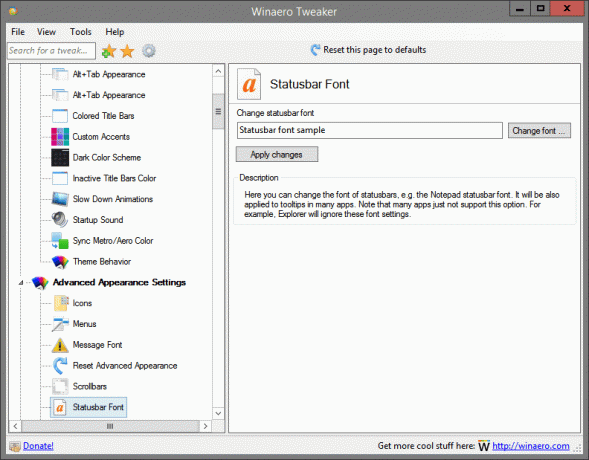
Situé dans: Paramètres d'apparence avancés
Ici, vous pouvez modifier la police des barres d'état, par ex. la police de la barre d'état du Bloc-notes. Il sera également appliqué aux info-bulles dans de nombreuses applications. Notez que de nombreuses applications ne prennent tout simplement pas en charge cette option. Par exemple, Explorer ignorera ces paramètres de police.
Police système

Situé dans: Paramètres d'apparence avancés
Par défaut, Windows 10 utilise la police nommée Segoe UI partout dans les composants du bureau. Il est utilisé pour les menus contextuels, pour les icônes de l'explorateur, etc. Ici, vous pouvez la remplacer par n'importe quelle police installée.
Plus de détails sur ce tweak peuvent être trouvés ICI.
Bordures de fenêtre
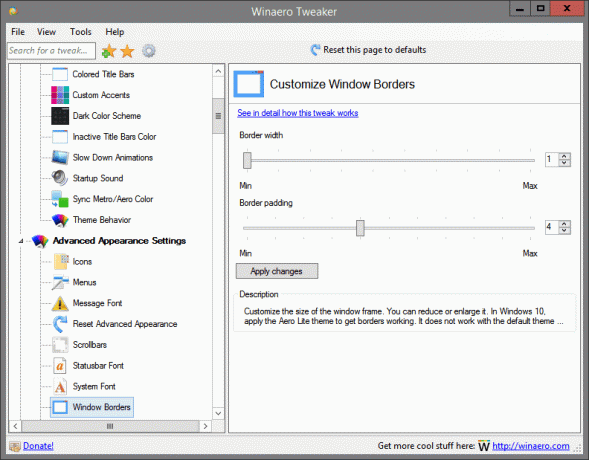
Situé dans: Paramètres d'apparence avancés
Personnalisez la taille du cadre de la fenêtre. Vous pouvez le réduire ou l'agrandir. Sous Windows 10, appliquez le thème Aero Lite pour faire fonctionner les bordures. Il ne fonctionne pas avec le thème par défaut de Windows 10.
Plus de détails sur ce tweak peuvent être trouvés ICI.
Barres de titre de fenêtre
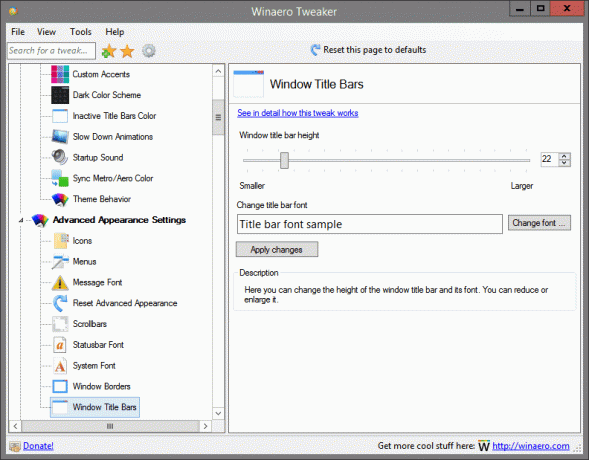
Situé dans: Paramètres d'apparence avancés
Ici, vous pouvez modifier la hauteur de la barre de titre de la fenêtre et sa police. Vous pouvez le réduire ou l'agrandir.
Plus de détails sur ce tweak peuvent être trouvés ICI.
Délai d'expiration de Chkdsk au démarrage

Situé dans: Comportement
Si votre partition de disque dur a été marquée sale en raison d'un arrêt incorrect, ou en raison d'une corruption ou de secteurs défectueux, Chkdsk s'exécute automatiquement pendant le démarrage de Windows pour corriger les erreurs de lecteur. Ici, vous pouvez définir le délai d'attente avant le démarrage de Chkdsk et le texte "Appuyez sur n'importe quelle touche pour annuler..." disparaît. Vous aurez donc un peu de temps pour annuler la vérification du disque.
Plus de détails sur ce tweak peuvent être trouvés ICI.
Désactiver Aero Shake
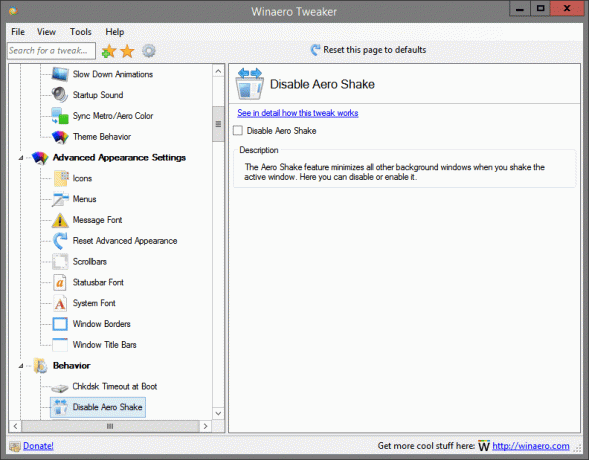
Situé dans: Comportement
La fonction Aero Shake minimise toutes les autres fenêtres d'arrière-plan lorsque vous secouez la fenêtre active. Ici, vous pouvez le désactiver ou l'activer.
Plus de détails sur ce tweak peuvent être trouvés ICI.
Désactiver Aero Snap
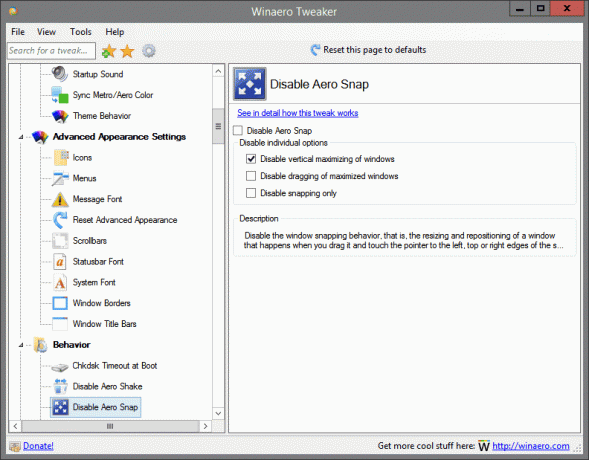
Situé dans: Comportement
Désactivez le comportement d'accrochage de fenêtre, c'est-à-dire le redimensionnement et le repositionnement d'une fenêtre qui se produit lorsque vous la faites glisser et que vous appuyez sur le pointeur sur les bords gauche, supérieur ou droit de l'écran.
Plus de détails sur ce tweak peuvent être trouvés ICI.
Désactiver la recherche d'applications dans le magasin
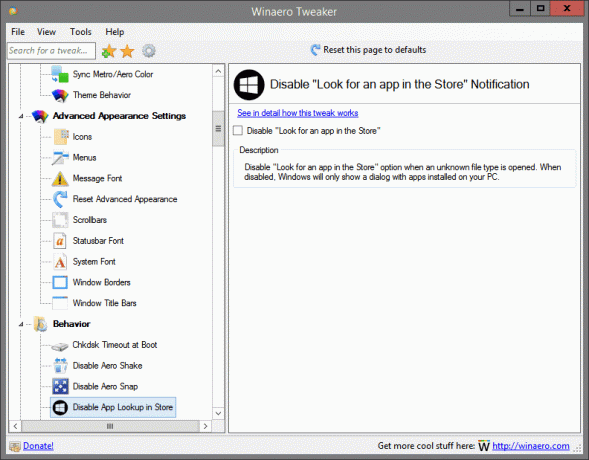
Situé dans: Comportement
Désactivez l'option "Rechercher une application dans le Store" lorsqu'un type de fichier inconnu est ouvert. Lorsqu'il est désactivé, Windows n'affichera qu'une boîte de dialogue avec les applications installées sur votre PC.
Plus de détails sur ce tweak peuvent être trouvés ICI.
Désactiver la maintenance automatique
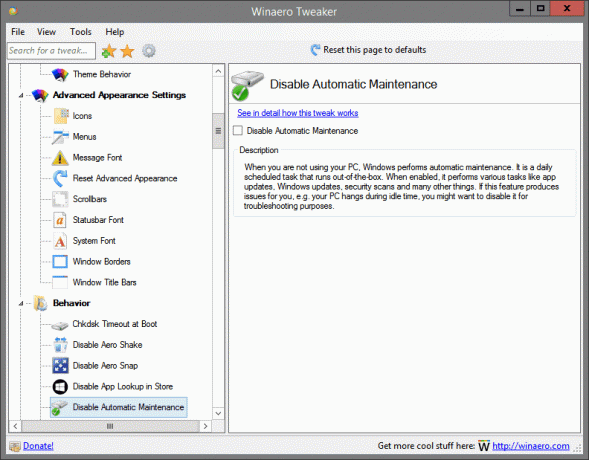
Situé dans: Comportement
Lorsque vous n'utilisez pas votre PC, Windows effectue une maintenance automatique. Il s'agit d'une tâche planifiée quotidiennement qui s'exécute immédiatement. Lorsqu'il est activé, il effectue diverses tâches telles que les mises à jour d'applications, les mises à jour Windows, les analyses de sécurité et bien d'autres choses. Si cette fonctionnalité vous pose problème, par ex. votre PC se bloque pendant le temps d'inactivité, vous souhaiterez peut-être le désactiver à des fins de dépannage.
Plus de détails sur ce tweak peuvent être trouvés ICI.
Désactiver le blocage des téléchargements
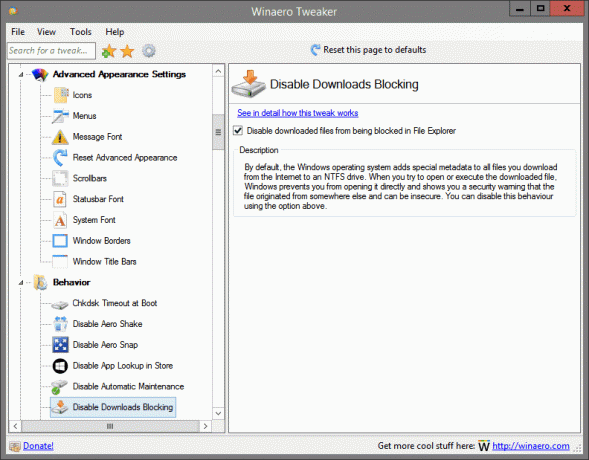
Situé dans: Comportement
Par défaut, le système d'exploitation Windows ajoute des métadonnées spéciales à tous les fichiers que vous téléchargez depuis Internet sur un lecteur NTFS. Lorsque vous essayez d'ouvrir ou d'exécuter le fichier téléchargé, Windows vous empêche de l'ouvrir directement et vous affiche un avertissement de sécurité indiquant que le fichier provient d'un autre endroit et peut être non sécurisé. Vous pouvez désactiver ce comportement en utilisant l'option ci-dessus.
Plus de détails sur ce tweak peuvent être trouvés ICI.
Désactiver les mises à jour des pilotes
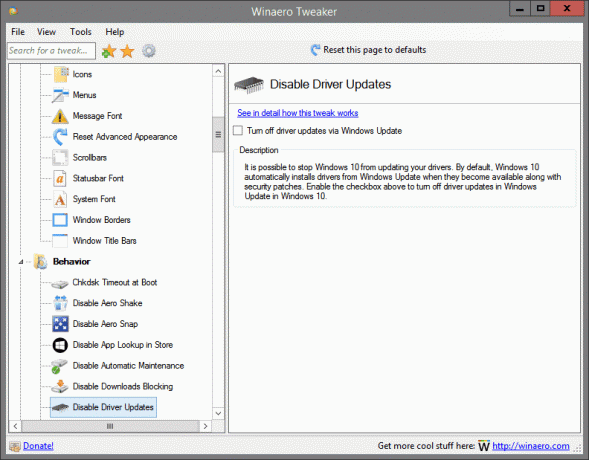
Situé dans: Comportement
Il est possible d'empêcher Windows 10 de mettre à jour vos pilotes. Par défaut, Windows 10 installe automatiquement les pilotes de Windows Update lorsqu'ils sont disponibles avec les correctifs de sécurité. Cochez la case ci-dessus pour désactiver les mises à jour des pilotes dans Windows Update sous Windows 10.
Plus de détails sur ce tweak peuvent être trouvés ICI.
Désactiver le redémarrage après les mises à jour

Situé dans: Comportement
Windows 10 est connu pour redémarrer automatiquement votre PC lorsqu'il installe des mises à jour. Finalement, il le redémarre tout seul même si l'utilisateur est au milieu de quelque chose d'important. Activez l'option ci-dessus pour l'arrêter.
Bonus: après avoir activé cette option, votre PC ne réveillera pas non plus pour installer les mises à jour.
Plus de détails sur ce tweak peuvent être trouvés ICI.
Activer le crash sur Ctrl+Scroll Lock
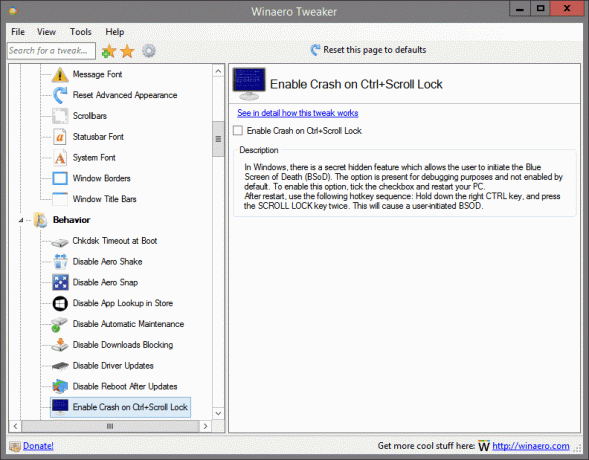
Situé dans: Comportement
Dans Windows, il existe une fonction secrète cachée qui permet à l'utilisateur d'initier l'écran bleu de la mort (BSoD). L'option est présente à des fins de débogage et n'est pas activée par défaut. Pour activer cette option, cochez la case et redémarrez votre PC.
Après le redémarrage, utilisez la séquence de raccourcis suivante: Maintenez la touche CTRL droite enfoncée et appuyez deux fois sur la touche SCROLL LOCK. Cela provoquera un BSOD initié par l'utilisateur.
Plus de détails sur ce tweak peuvent être trouvés ICI.
Retard d'affichage du menu
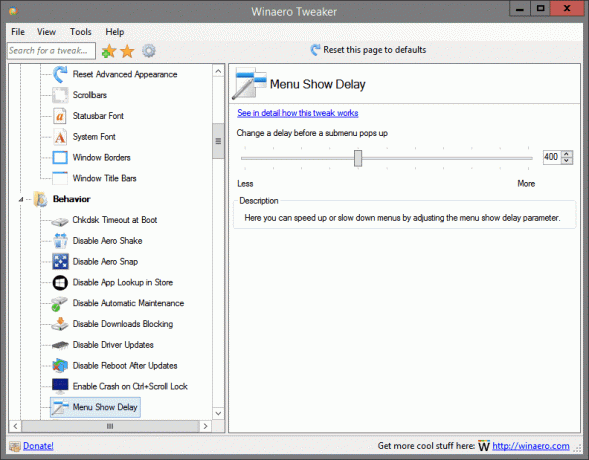
Situé dans: Comportement
Ici, vous pouvez accélérer ou ralentir les menus en ajustant le paramètre de délai d'affichage du menu.
Plus de détails sur ce tweak peuvent être trouvés ICI.
Notification de nouvelles applications

Situé dans: Comportement
Activez ou désactivez la notification « Vous avez de nouvelles applications qui peuvent ouvrir ce type de fichier » pour les applications nouvellement installées.
Plus de détails sur ce tweak peuvent être trouvés ICI.
Exiger un mot de passe au réveil
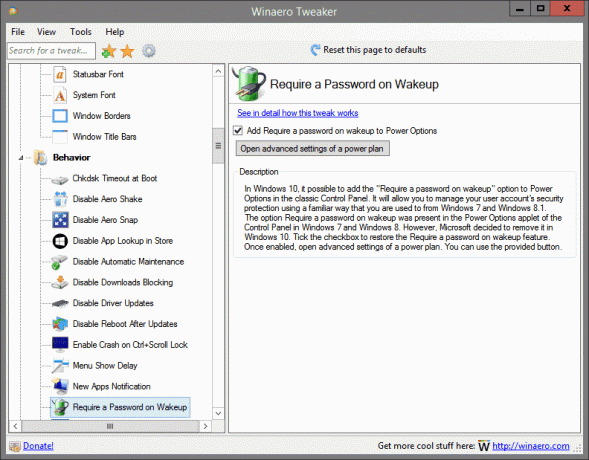
Situé dans: Comportement
Sous Windows 10, il est possible d'ajouter l'option "Exiger un mot de passe au réveil" aux Options d'alimentation dans le Panneau de configuration classique. Il vous permettra de gérer la protection de sécurité de votre compte utilisateur d'une manière familière à laquelle vous êtes habitué depuis Windows 7 et Windows 8.1.
L'option Exiger un mot de passe au réveil était présente dans l'applet Options d'alimentation du Panneau de configuration sous Windows 7 et Windows 8. Cependant, Microsoft a décidé de le supprimer dans Windows 10. Cochez la case pour restaurer la fonction Exiger un mot de passe au réveil. Une fois activé, ouvrez les paramètres avancés d'un plan d'alimentation. Vous pouvez utiliser le bouton fourni.
Plus de détails sur ce tweak peuvent être trouvés ICI.
Afficher BSOD, désactiver Smiley
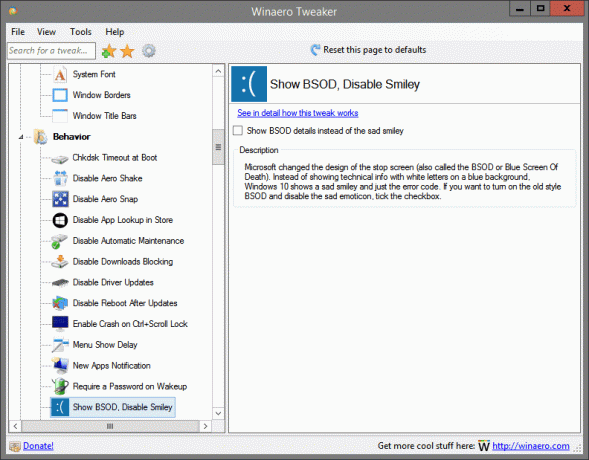
Situé dans: Comportement
Microsoft a modifié la conception de l'écran d'arrêt (également appelé BSOD ou Blue Screen Of Death). Au lieu d'afficher des informations techniques avec des lettres blanches sur fond bleu, Windows 10 affiche un smiley triste et juste le code d'erreur. Si vous souhaitez activer l'ancien style BSOD et désactiver l'émoticône triste, cochez la case.
Plus de détails sur ce tweak peuvent être trouvés ICI.
Accélérer le démarrage des applications de bureau
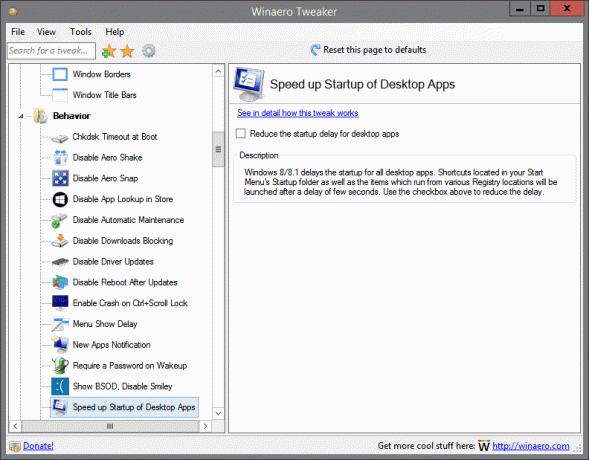
Situé dans: Comportement
Windows 8/8.1 retarde le démarrage de toutes les applications de bureau. Les raccourcis situés dans le dossier de démarrage de votre menu Démarrer ainsi que les éléments qui s'exécutent à partir de divers emplacements du registre seront lancés après un délai de quelques secondes. Utilisez la case à cocher ci-dessus pour réduire le délai.
Plus de détails sur ce tweak peuvent être trouvés ICI.
Protection en écriture USB
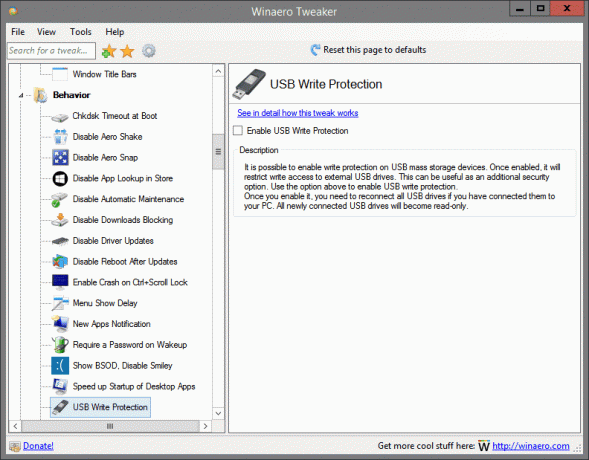
Situé dans: Comportement
Il est possible d'activer la protection en écriture sur les périphériques de stockage de masse USB. Une fois activé, il restreindra l'accès en écriture aux lecteurs USB externes. Cela peut être utile comme option de sécurité supplémentaire. Utilisez l'option ci-dessus pour activer la protection en écriture USB.
Une fois que vous l'avez activé, vous devez reconnecter toutes les clés USB si vous les avez connectées à votre PC. Toutes les clés USB nouvellement connectées deviendront en lecture seule.
Plus de détails sur ce tweak peuvent être trouvés ICI.
Paramètres de mise à jour Windows
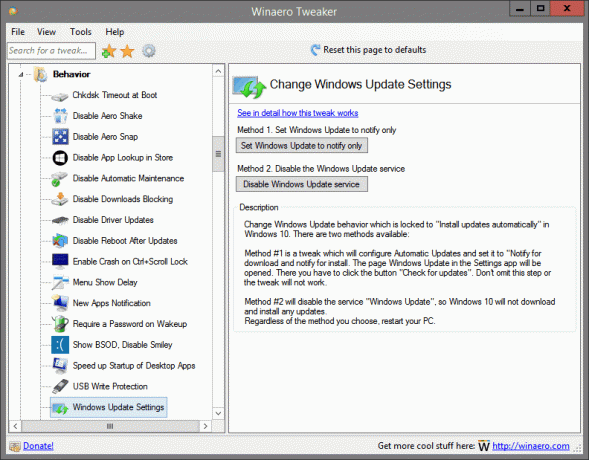
Situé dans: Comportement
Modifiez le comportement de Windows Update qui est verrouillé sur « Installer les mises à jour automatiquement » dans Windows 10. Deux méthodes sont disponibles :
La méthode n°1 est un ajustement qui configurera les mises à jour automatiques et la définira sur "Notifier pour le téléchargement et notifier pour l'installation. La page Windows Update dans l'application Paramètres s'ouvrira. Là, vous devez cliquer sur le bouton "Vérifier les mises à jour". N'omettez pas cette étape ou le réglage ne fonctionnera pas.
La méthode #2 désactivera le service "Windows Update", donc Windows 10 ne téléchargera et n'installera aucune mise à jour.
Quelle que soit la méthode que vous choisissez, redémarrez votre PC.
Plus de détails sur ce tweak peuvent être trouvés ICI.
Options de souris X
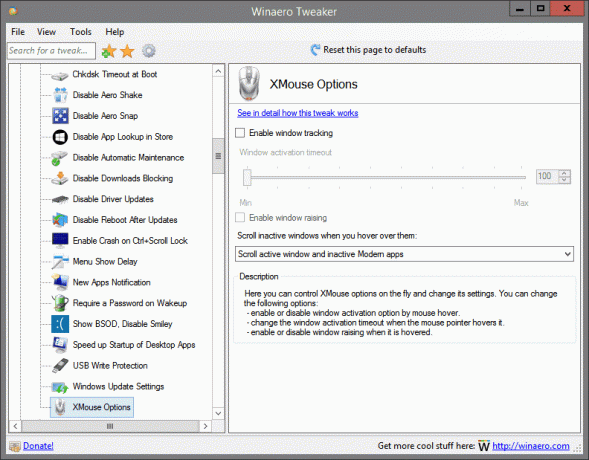
Situé dans: Comportement
Ici, vous pouvez contrôler les options de XMouse à la volée et modifier ses paramètres. Vous pouvez modifier les options suivantes :
- activer ou désactiver l'option d'activation de la fenêtre au survol de la souris.
- modifier le délai d'activation de la fenêtre lorsque le pointeur de la souris la survole.
- activer ou désactiver le relèvement de la fenêtre lorsqu'il est survolé.
Plus de détails sur ce tweak peuvent être trouvés ICI.
Options de démarrage
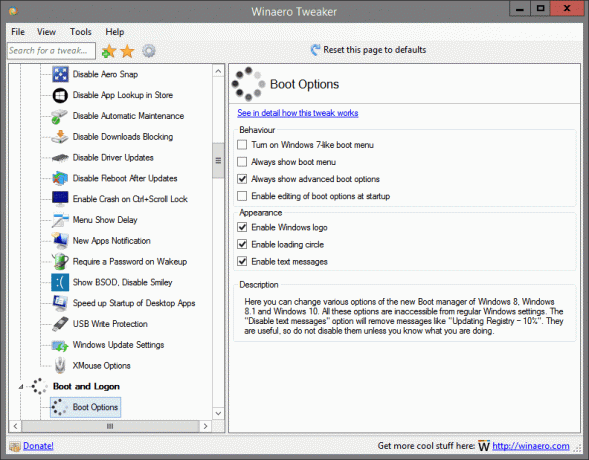
Situé dans: Démarrage et connexion
Ici, vous pouvez modifier diverses options du nouveau gestionnaire de démarrage de Windows 8, Windows 8.1 et Windows 10. Toutes ces options sont inaccessibles à partir des paramètres Windows normaux. L'option « Désactiver les messages texte » supprimera les messages tels que « Mise à jour du registre – 10 % ». Ils sont utiles, alors ne les désactivez pas à moins de savoir ce que vous faites.
Plus de détails sur ce tweak peuvent être trouvés ICI.
Fond d'écran de verrouillage par défaut
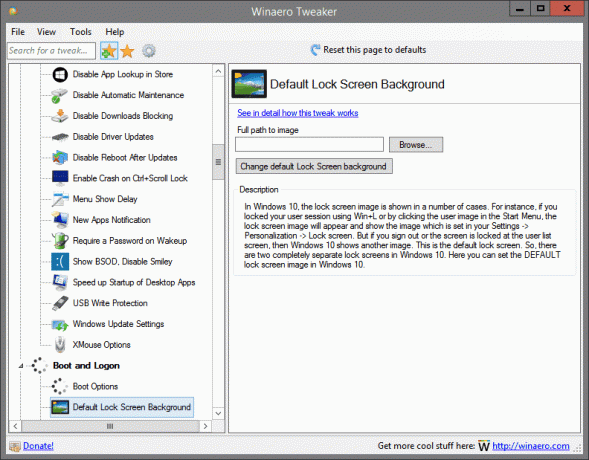
Situé dans: Démarrage et connexion
Dans Windows 10, l'image de l'écran de verrouillage s'affiche dans un certain nombre de cas. Par exemple, si vous avez verrouillé votre session utilisateur à l'aide de Win+L ou en cliquant sur l'image de l'utilisateur dans le menu Démarrer, le L'image de l'écran de verrouillage apparaîtra et affichera l'image définie dans vos paramètres -> Personnalisation -> Verrouiller filtrer. Mais si vous vous déconnectez ou si l'écran est verrouillé sur l'écran de la liste des utilisateurs, Windows 10 affiche une autre image. Il s'agit de l'écran de verrouillage par défaut. Ainsi, il existe deux écrans de verrouillage complètement séparés dans Windows 10. Ici, vous pouvez définir l'image de l'écran de verrouillage par DÉFAUT dans Windows 10.
Plus de détails sur ce tweak peuvent être trouvés ICI.
Désactiver l'écran de verrouillage
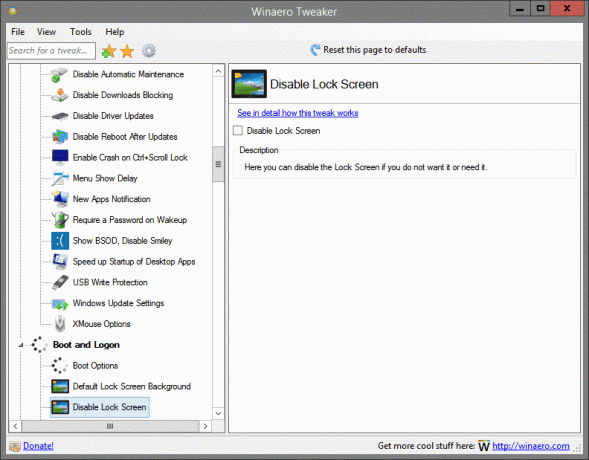
Situé dans: Démarrage et connexion
Ici, vous pouvez désactiver l'écran de verrouillage si vous ne le souhaitez pas ou n'en avez pas besoin.
Plus de détails sur ce tweak peuvent être trouvés ICI.
Activer CTRL + ALT + SUPPR
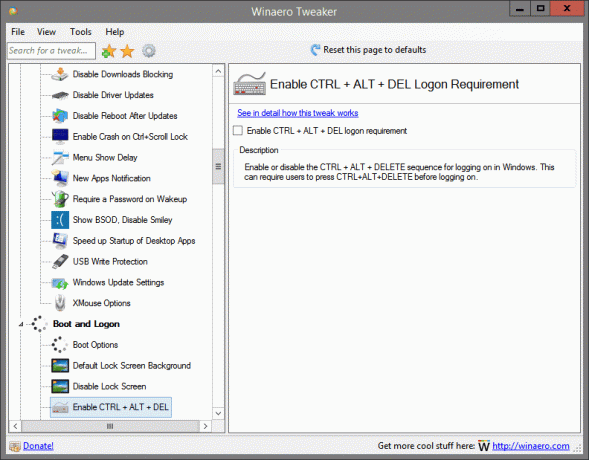
Situé dans: Démarrage et connexion
Activez ou désactivez la séquence CTRL + ALT + SUPPR pour vous connecter sous Windows. Cela peut obliger les utilisateurs à appuyer sur CTRL+ALT+SUPPR avant de se connecter.
Plus de détails sur ce tweak peuvent être trouvés ICI.
Trouver des images d'écran de verrouillage
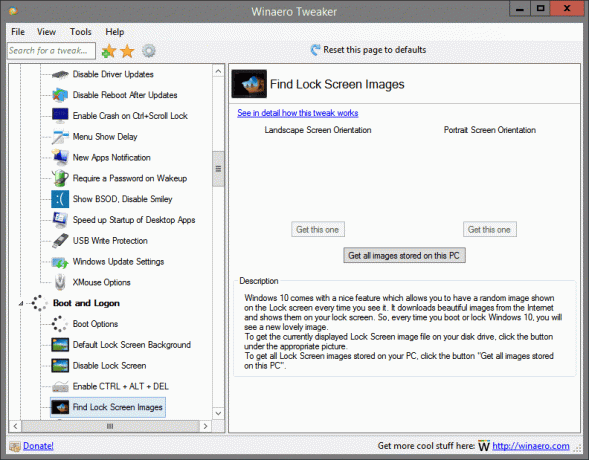
Situé dans: Démarrage et connexion
Windows 10 est livré avec une fonctionnalité intéressante qui vous permet d'afficher une image aléatoire sur l'écran de verrouillage à chaque fois que vous la voyez. Il télécharge de belles images sur Internet et les affiche sur votre écran de verrouillage. Ainsi, chaque fois que vous démarrez ou verrouillez Windows 10, vous verrez une nouvelle belle image.
Pour obtenir le fichier image de l'écran de verrouillage actuellement affiché sur votre lecteur de disque, cliquez sur le bouton sous l'image appropriée.
Pour obtenir toutes les images de l'écran de verrouillage stockées sur votre PC, cliquez sur le bouton "Obtenir toutes les images stockées sur ce PC".
Plus de détails sur ce tweak peuvent être trouvés ICI.
Masquer le dernier nom d'utilisateur
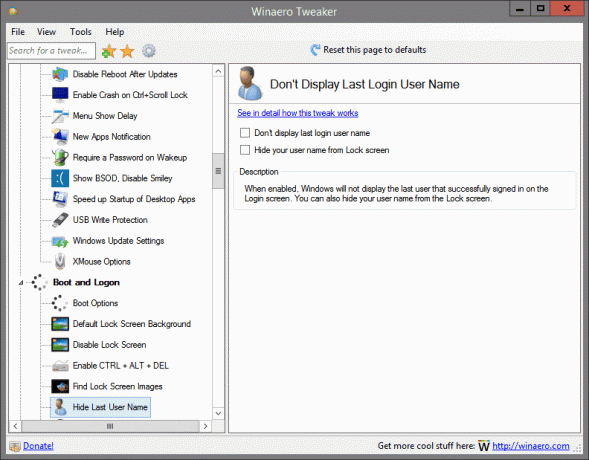
Situé dans: Démarrage et connexion
Lorsqu'il est activé, Windows n'affichera pas le dernier utilisateur qui s'est connecté avec succès sur l'écran de connexion. Vous pouvez également masquer votre nom d'utilisateur sur l'écran de verrouillage.
Plus de détails sur ce tweak peuvent être trouvés ICI.
Image de l'écran de connexion
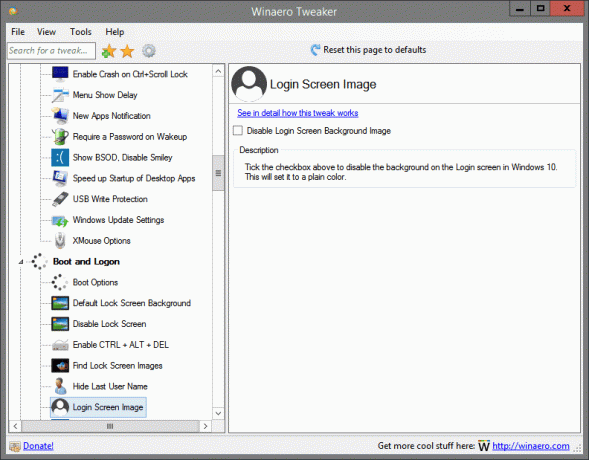
Situé dans: Démarrage et connexion
Cochez la case ci-dessus pour désactiver l'arrière-plan sur l'écran de connexion dans Windows 10. Cela le définira sur une couleur unie.
Plus de détails sur ce tweak peuvent être trouvés ICI.
Icône de réseau sur l'écran de verrouillage
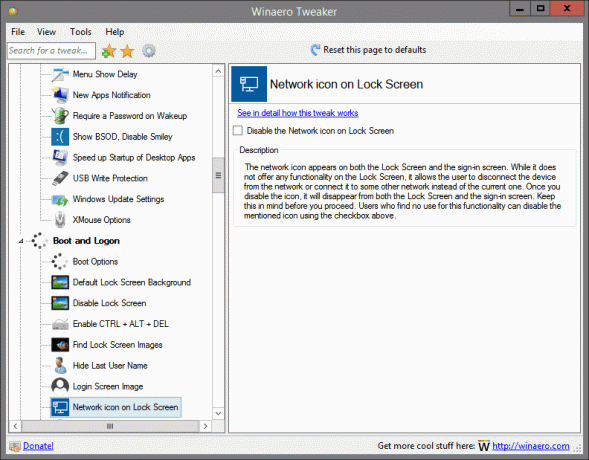
Situé dans: Démarrage et connexion
L'icône de réseau apparaît à la fois sur l'écran de verrouillage et sur l'écran de connexion. Bien qu'il n'offre aucune fonctionnalité sur l'écran de verrouillage, il permet à l'utilisateur de déconnecter l'appareil du réseau ou de le connecter à un autre réseau au lieu du réseau actuel. Une fois que vous avez désactivé l'icône, elle disparaîtra à la fois de l'écran de verrouillage et de l'écran de connexion. Gardez cela à l'esprit avant de continuer. Les utilisateurs qui ne trouvent aucune utilité à cette fonctionnalité peuvent désactiver l'icône mentionnée en cochant la case ci-dessus.
Plus de détails sur ce tweak peuvent être trouvés ICI.
Bouton d'alimentation sur l'écran de connexion
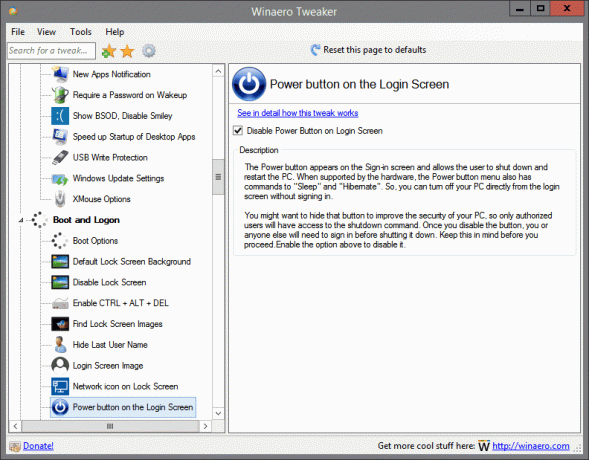
Situé dans: Démarrage et connexion
Le bouton d'alimentation apparaît sur l'écran de connexion et permet à l'utilisateur d'arrêter et de redémarrer le PC. Lorsqu'il est pris en charge par le matériel, le menu du bouton d'alimentation contient également des commandes pour "Veille" et "Veille prolongée". Ainsi, vous pouvez éteindre votre PC directement depuis l'écran de connexion sans vous connecter.
Vous voudrez peut-être masquer ce bouton pour améliorer la sécurité de votre PC, afin que seuls les utilisateurs autorisés aient accès à la commande d'arrêt. Une fois le bouton désactivé, vous ou toute autre personne devrez vous connecter avant de le fermer. Gardez cela à l'esprit avant de continuer.
Activez l'option ci-dessus pour la désactiver.
Plus de détails sur ce tweak peuvent être trouvés ICI.
Afficher les dernières informations de connexion

Situé dans: Démarrage et connexion
Lorsqu'il est activé, chaque fois que vous vous connectez, vous verrez un écran d'information avec la date et l'heure de la dernière connexion réussie. Les mêmes informations seront affichées même si la connexion précédente a échoué.
Plus de détails sur ce tweak peuvent être trouvés ICI.
Messages de connexion détaillés
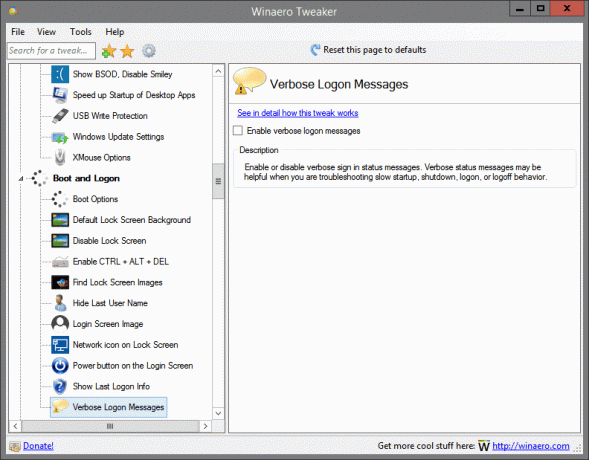
Situé dans: Démarrage et connexion
Activez ou désactivez les messages d'état de connexion détaillés. Les messages d'état détaillés peuvent être utiles lorsque vous dépannez un démarrage, un arrêt, une connexion ou une déconnexion lents.
Plus de détails sur ce tweak peuvent être trouvés ICI.
Centre d'action toujours ouvert
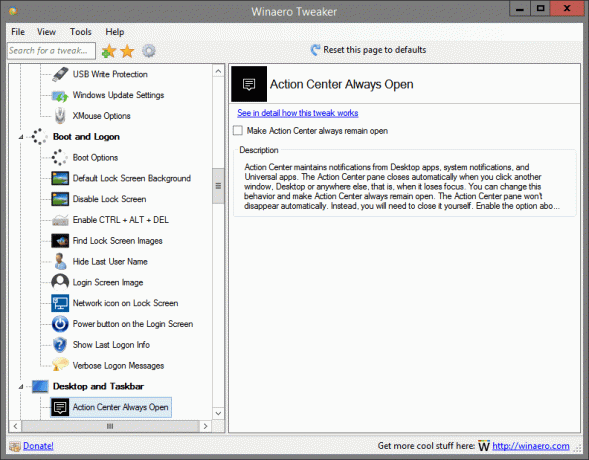
Situé dans: Bureau et barre des tâches
Le centre de maintenance gère les notifications des applications de bureau, des notifications système et des applications universelles. Le volet Centre de maintenance se ferme automatiquement lorsque vous cliquez sur une autre fenêtre, sur le bureau ou ailleurs, c'est-à-dire lorsqu'il perd le focus. Vous pouvez modifier ce comportement et faire en sorte que le Centre d'action reste toujours ouvert. Le volet Centre de maintenance ne disparaîtra pas automatiquement. Au lieu de cela, vous devrez le fermer vous-même. Activez l'option ci-dessus pour essayer ceci en action.
Plus de détails sur ce tweak peuvent être trouvés ICI.
Infobulles des bulles
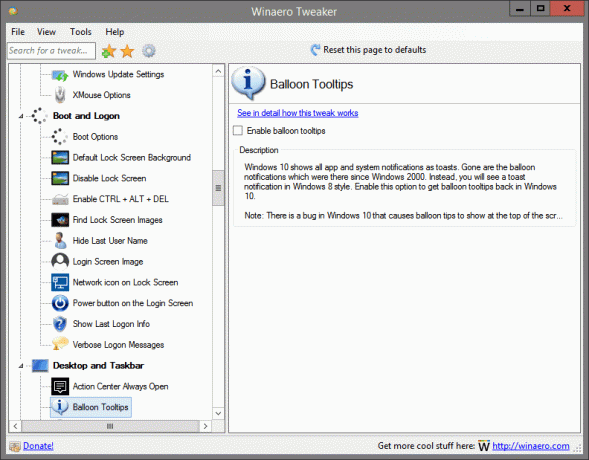
Situé dans: Bureau et barre des tâches
Windows 10 affiche toutes les notifications d'applications et de système sous forme de toasts. Fini les notifications par ballon qui étaient là depuis Windows 2000. Au lieu de cela, vous verrez une notification toast dans le style Windows 8. Activez cette option pour récupérer les infobulles dans Windows 10.
Remarque: il y a un bogue dans Windows 10 qui fait parfois apparaître des info-bulles en haut de l'écran même si la barre des tâches est en bas. Rien ne peut être fait contre ce bug.
Plus de détails sur ce tweak peuvent être trouvés ICI.
Flyout de la batterie
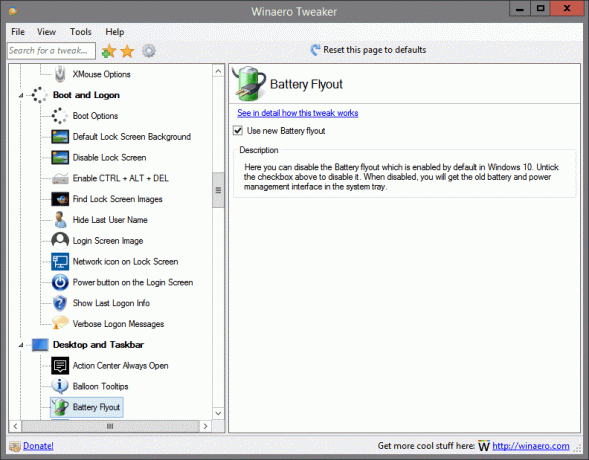
Situé dans: Bureau et barre des tâches
Ici, vous pouvez désactiver l'icône déroulante Batterie qui est activée par défaut dans Windows 10. Décochez la case ci-dessus pour la désactiver. Lorsqu'elle est désactivée, vous obtiendrez l'ancienne interface de gestion de la batterie et de l'alimentation dans la barre d'état système.
Plus de détails sur ce tweak peuvent être trouvés ICI.
Modifier le texte de la zone de recherche

Situé dans: Bureau et barre des tâches
Par défaut, le champ de recherche a le texte suivant visible dans la barre des tâches: « Demandez-moi n'importe quoi ». Il est possible de changer ce texte en tout ce que vous voulez. Utilisez l'interface fournie pour modifier le texte de Cortana.
Plus de détails sur ce tweak peuvent être trouvés ICI.
La boîte de recherche de Cortana en haut
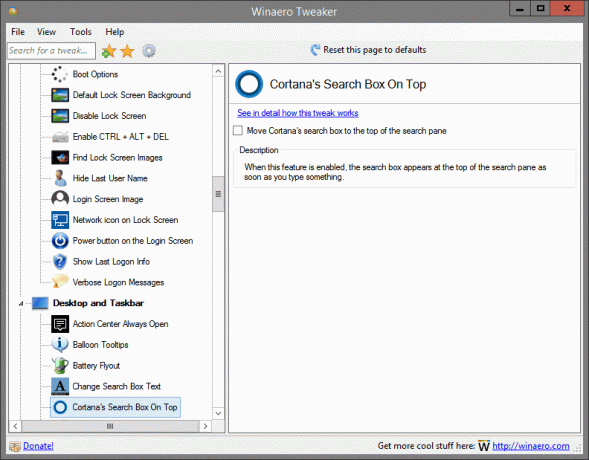
Situé dans: Bureau et barre des tâches
Lorsque cette fonctionnalité est activée, la zone de recherche apparaît en haut du volet de recherche dès que vous tapez quelque chose.
Plus de détails sur ce tweak peuvent être trouvés ICI.
Volet Date et heure

Situé dans: Bureau et barre des tâches
Ici, vous pouvez désactiver le volet Date & & Heure qui est activé par défaut dans Windows 10. Décochez la case ci-dessus pour la désactiver. Lorsqu'il est désactivé, vous obtiendrez l'ancien calendrier et le panneau de l'heure dans la barre d'état système.
Plus de détails sur ce tweak peuvent être trouvés ICI.
Désactiver le centre d'action
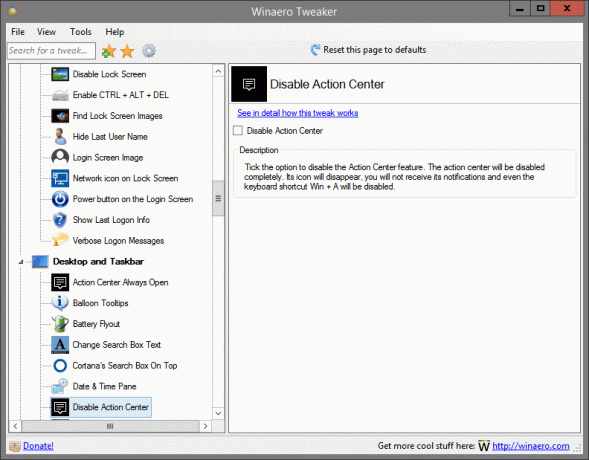
Situé dans: Bureau et barre des tâches
Cochez l'option pour désactiver la fonction Centre d'action. Le centre d'action sera complètement désactivé. Son icône disparaîtra, vous ne recevrez pas ses notifications et même le raccourci clavier Win + A sera désactivé.
Plus de détails sur ce tweak peuvent être trouvés ICI.
Désactiver les vignettes dynamiques
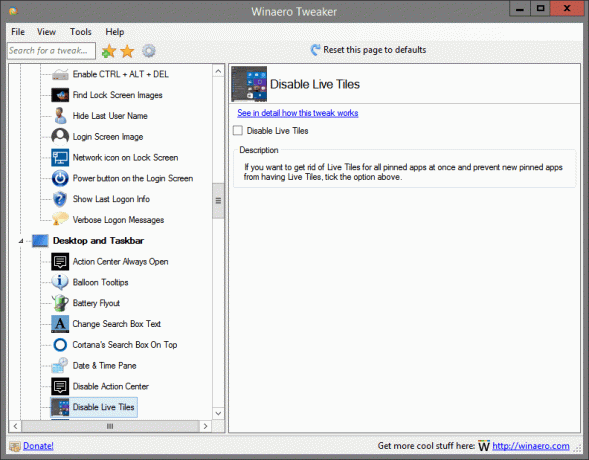
Situé dans: Bureau et barre des tâches
Si vous souhaitez vous débarrasser des Live Tiles pour toutes les applications épinglées à la fois et empêcher les nouvelles applications épinglées d'avoir des Live Tiles, cochez l'option ci-dessus.
Plus de détails sur ce tweak peuvent être trouvés ICI.
Désactiver les boutons d'action rapide
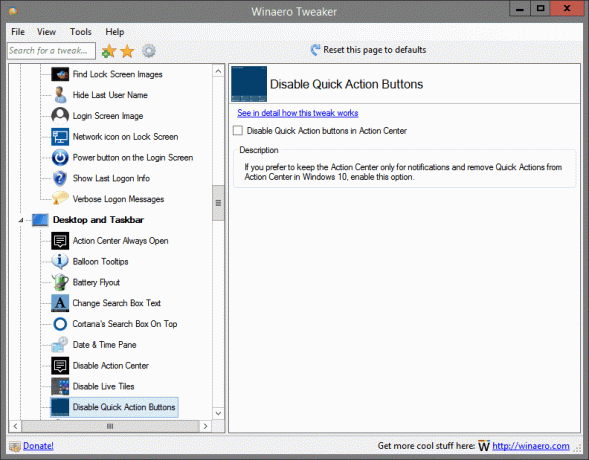
Situé dans: Bureau et barre des tâches
Si vous préférez conserver le Centre d'action uniquement pour les notifications et supprimer les actions rapides du Centre d'action dans Windows 10, activez cette option.
Plus de détails sur ce tweak peuvent être trouvés ICI.
Désactiver la recherche sur le Web
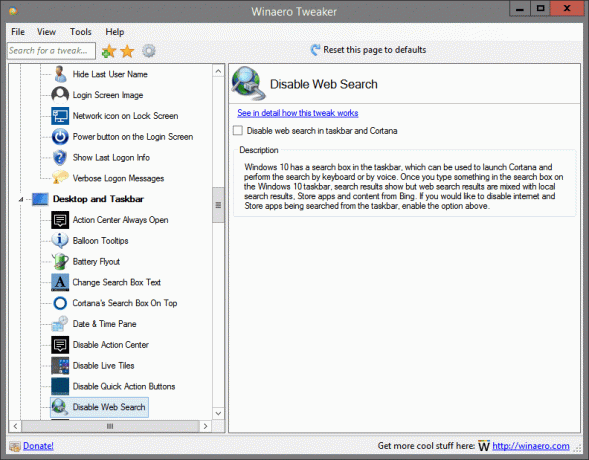
Situé dans: Bureau et barre des tâches
Windows 10 dispose d'un champ de recherche dans la barre des tâches, qui peut être utilisé pour lancer Cortana et effectuer la recherche au clavier ou à la voix. Une fois que vous avez tapé quelque chose dans la zone de recherche de la barre des tâches de Windows 10, les résultats de la recherche s'affichent, mais les résultats de la recherche Web sont mélangés avec les résultats de la recherche locale, les applications Store et le contenu de Bing. Si vous souhaitez désactiver les applications Internet et Store recherchées à partir de la barre des tâches, activez l'option ci-dessus.
Plus de détails sur ce tweak peuvent être trouvés ICI.
Survolez pour sélectionner pour le bureau virtuel
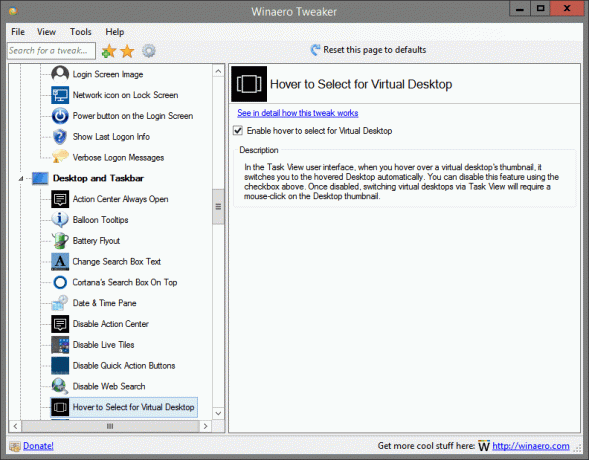
Situé dans: Bureau et barre des tâches
Dans l'interface utilisateur de la vue des tâches, lorsque vous survolez la vignette d'un bureau virtuel, cela vous fait passer automatiquement au bureau survolé. Vous pouvez désactiver cette fonctionnalité en cochant la case ci-dessus. Une fois désactivé, le changement de bureau virtuel via la vue des tâches nécessitera un clic de souris sur la vignette du bureau.
Plus de détails sur ce tweak peuvent être trouvés ICI.
Augmenter le niveau de transparence de la barre des tâches
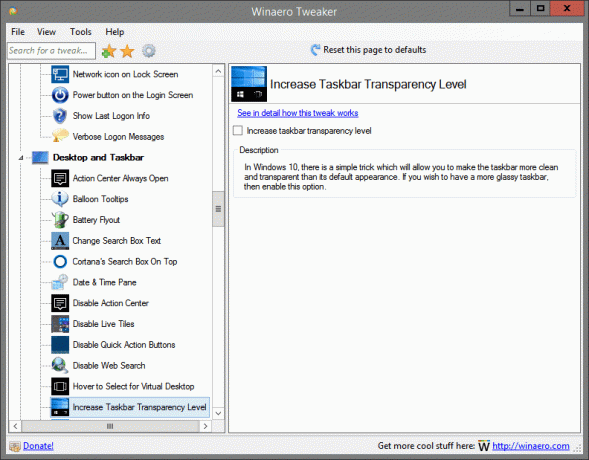
Situé dans: Bureau et barre des tâches
Dans Windows 10, il existe une astuce simple qui vous permettra de rendre la barre des tâches plus propre et transparente que son apparence par défaut. Si vous souhaitez avoir une barre des tâches plus transparente, activez cette option.
Plus de détails sur ce tweak peuvent être trouvés ICI.
Rendre la barre des tâches opaque
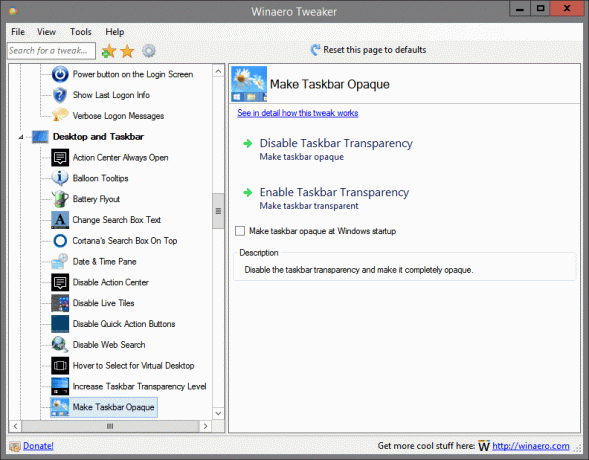
Situé dans: Bureau et barre des tâches
Désactivez la transparence de la barre des tâches et rendez-la complètement opaque.
Plus de détails sur ce tweak peuvent être trouvés ICI.
Dépliant réseau
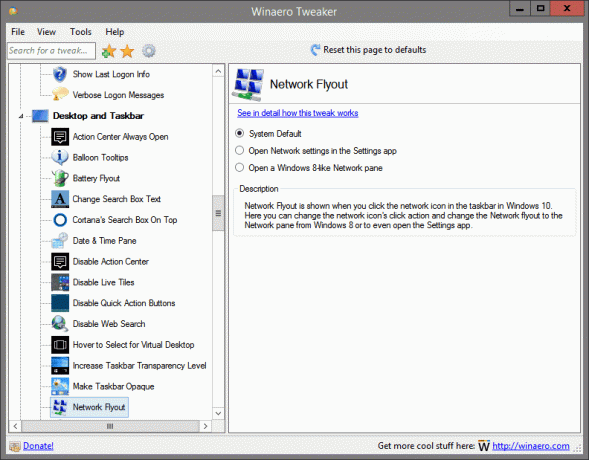
Situé dans: Bureau et barre des tâches
Network Flyout s'affiche lorsque vous cliquez sur l'icône de réseau dans la barre des tâches de Windows 10. Ici, vous pouvez modifier l'action de clic de l'icône de réseau et modifier le menu déroulant Réseau en volet Réseau à partir de Windows 8 ou même pour ouvrir l'application Paramètres.
Plus de détails sur ce tweak peuvent être trouvés ICI.
Nouveau volet de partage

Situé dans: Bureau et barre des tâches
Depuis la version 14971, Windows 10 est livré avec une nouvelle interface utilisateur de partage qui a l'air élégante et s'adapte à l'apparence moderne du système d'exploitation. Cochez la case ci-dessus pour l'activer. Après cela, sélectionnez un fichier dans l'explorateur de fichiers et cliquez sur le bouton Partager dans l'onglet Partager le ruban. Le nouveau volet Partager apparaîtra.
Plus de détails sur ce tweak peuvent être trouvés ICI.
Ancien contrôle du volume
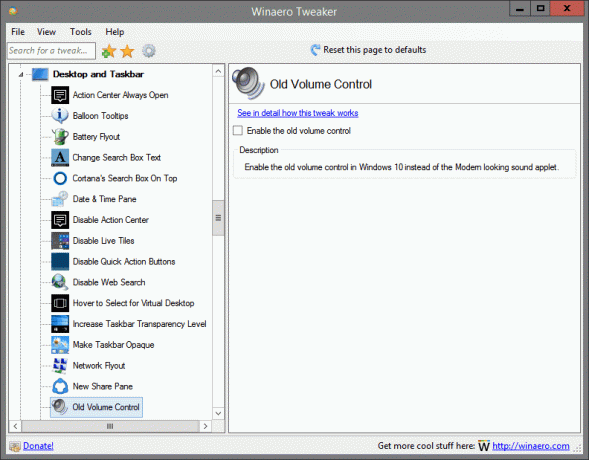
Situé dans: Bureau et barre des tâches
Activez l'ancien contrôle du volume dans Windows 10 au lieu de l'applet de son d'aspect moderne.
Plus de détails sur ce tweak peuvent être trouvés ICI.
Style d'icône volante OneDrive
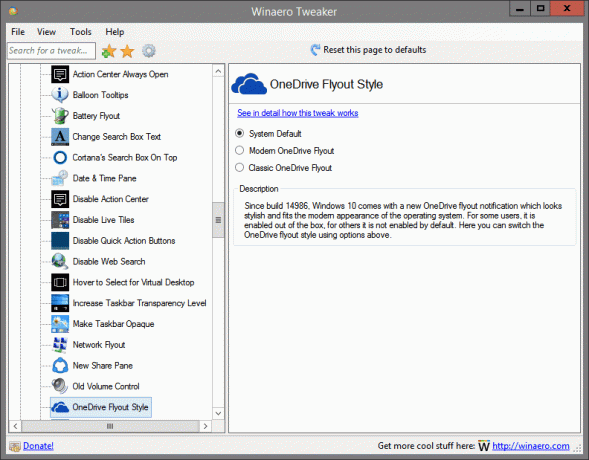
Situé dans: Bureau et barre des tâches
Depuis la version 14986, Windows 10 est livré avec une nouvelle notification volante OneDrive qui a l'air élégante et s'adapte à l'apparence moderne du système d'exploitation. Pour certains utilisateurs, il est activé par défaut, pour d'autres, il n'est pas activé par défaut. Ici, vous pouvez changer le style de flyout OneDrive à l'aide des options ci-dessus.
Plus de détails sur ce tweak peuvent être trouvés ICI.
Ouvrir la dernière fenêtre active
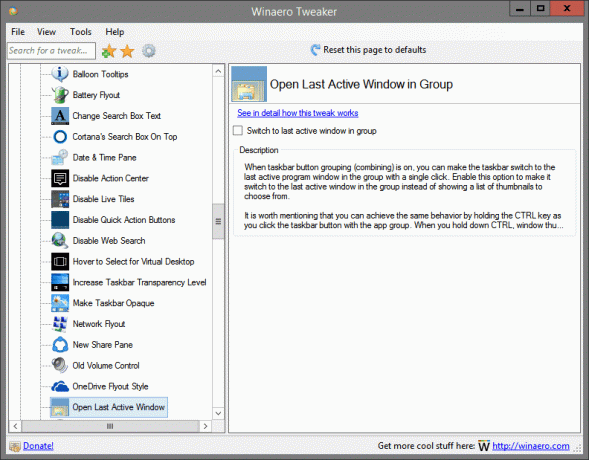
Situé dans: Bureau et barre des tâches
Lorsque le regroupement des boutons de la barre des tâches (combinaison) est activé, vous pouvez faire basculer la barre des tâches vers la dernière fenêtre de programme active du groupe en un seul clic. Activez cette option pour passer à la dernière fenêtre active du groupe au lieu d'afficher une liste de vignettes parmi lesquelles choisir.
Il convient de mentionner que vous pouvez obtenir le même comportement en maintenant la touche CTRL enfoncée tout en cliquant sur le bouton de la barre des tâches avec le groupe d'applications. Lorsque vous maintenez la touche CTRL enfoncée, les vignettes des fenêtres ne s'affichent pas, mais la dernière fenêtre active devient focalisée.
Plus de détails sur ce tweak peuvent être trouvés ICI.
Afficher les secondes sur l'horloge de la barre des tâches

Situé dans: Bureau et barre des tâches
Vous pouvez faire en sorte que l'horloge de la barre des tâches affiche les secondes dans Windows 10. Par défaut, la barre des tâches n'affiche que l'heure en heures et minutes. Activez cette option pour afficher les secondes sur l'horloge de la barre des tâches.
Plus de détails sur ce tweak peuvent être trouvés ICI.
Nombre de flashs du bouton de la barre des tâches
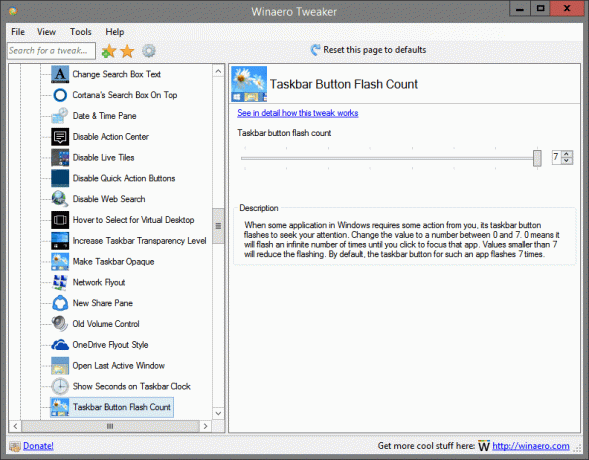
Situé dans: Bureau et barre des tâches
Lorsqu'une application dans Windows nécessite une action de votre part, son bouton de la barre des tâches clignote pour attirer votre attention. Remplacez la valeur par un nombre compris entre 0 et 7. 0 signifie qu'il clignotera un nombre infini de fois jusqu'à ce que vous cliquiez pour focaliser cette application. Les valeurs inférieures à 7 réduiront le clignotement. Par défaut, le bouton de la barre des tâches d'une telle application clignote 7 fois.
Plus de détails sur ce tweak peuvent être trouvés ICI.
Miniatures de la barre des tâches
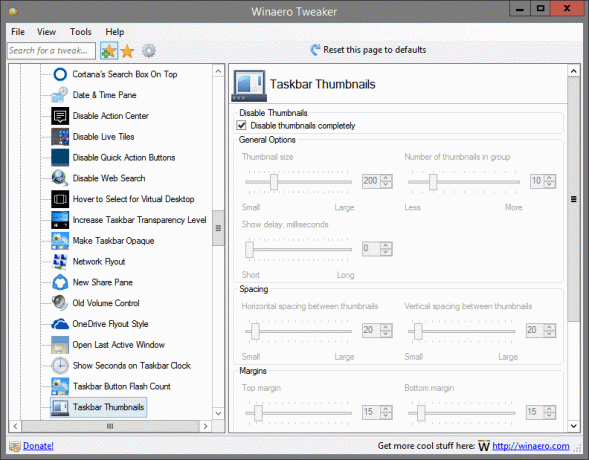
Situé dans: Bureau et barre des tâches
Ici, vous pouvez modifier plusieurs paramètres des vignettes de la barre des tâches. Vous pouvez ajuster les marges, la taille des vignettes, le délai de fondu ainsi que d'autres options inaccessibles via les paramètres Windows par défaut.
Qualité du papier peint
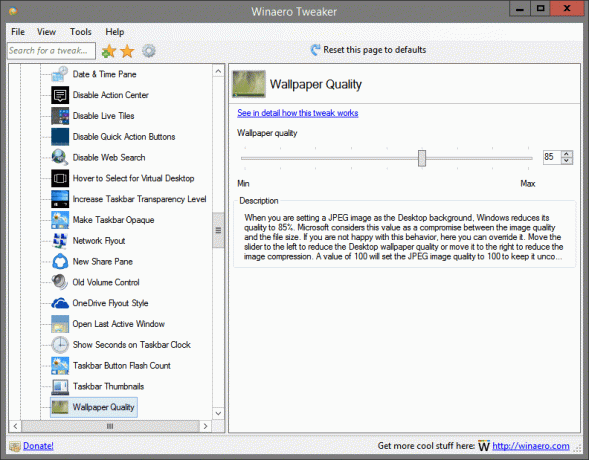
Situé dans: Bureau et barre des tâches
Lorsque vous définissez une image JPEG comme arrière-plan du bureau, Windows réduit sa qualité à 85 %. Microsoft considère cette valeur comme un compromis entre la qualité de l'image et la taille du fichier. Si vous n'êtes pas satisfait de ce comportement, vous pouvez le remplacer ici. Déplacez le curseur vers la gauche pour réduire la qualité du papier peint du bureau ou vers la droite pour réduire la compression de l'image. Une valeur de 100 définira la qualité de l'image JPEG sur 100 pour la garder non compressée.
Plus de détails sur ce tweak peuvent être trouvés ICI.
Champ de recherche blanc
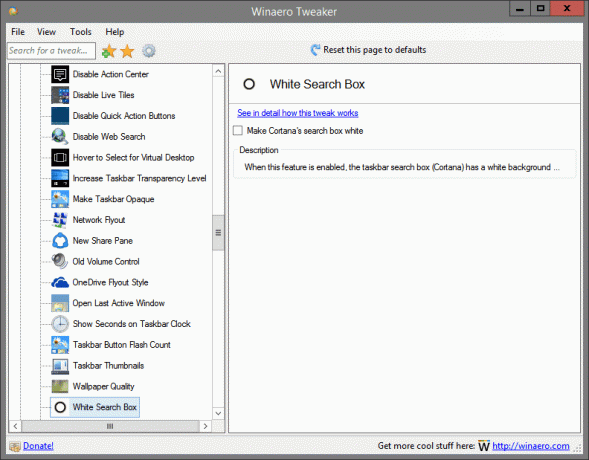
Situé dans: Bureau et barre des tâches
Lorsque cette fonctionnalité est activée, la zone de recherche de la barre des tâches (Cortana) a une couleur d'arrière-plan blanche.
Plus de détails sur ce tweak peuvent être trouvés ICI.
Version Windows sur le bureau
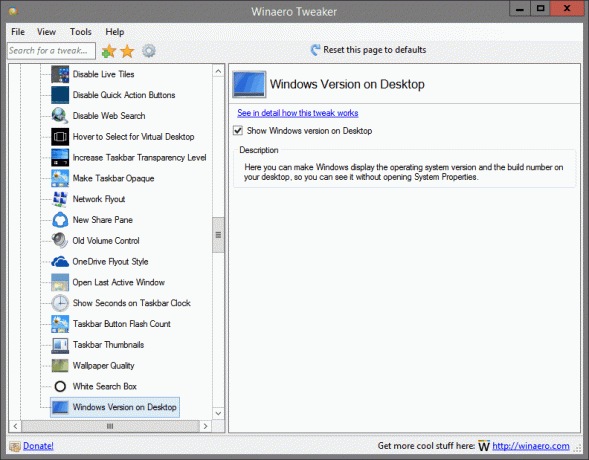
Situé dans: Bureau et barre des tâches
Ici, vous pouvez faire en sorte que Windows affiche la version du système d'exploitation et le numéro de build sur votre bureau, afin que vous puissiez le voir sans ouvrir les propriétés du système.
Plus de détails sur ce tweak peuvent être trouvés ICI.
Commande "Installer" pour les fichiers CAB
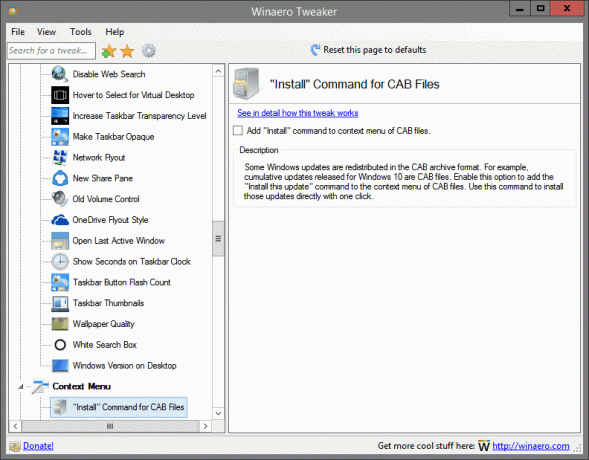
Situé dans: Menu contextuel
Certaines mises à jour Windows sont redistribuées au format d'archive CAB. Par exemple, les mises à jour cumulatives publiées pour Windows 10 sont des fichiers CAB. Activez cette option pour ajouter la commande "Installer cette mise à jour" au menu contextuel des fichiers CAB. Utilisez cette commande pour installer ces mises à jour directement en un seul clic.
Plus de détails sur ce tweak peuvent être trouvés ICI.
Menu "Nouveau" dans l'explorateur de fichiers

Situé dans: Menu contextuel
Windows n'offre pas la possibilité de créer un nouveau fichier des types couramment utilisés. Ces fichiers sont *.cmd, *.bat, *.vbs etc. En utilisant les options ci-dessus, vous pouvez ajouter ces fichiers au menu contextuel de l'explorateur de fichiers. Une fois cela fait, vous pouvez cliquer avec le bouton droit sur n'importe quel dossier ou sur le bureau et sélectionner la commande Nouveau -> Fichier batch Windows. De même, vous pouvez créer des fichiers cmd ou vbs. Cochez les fichiers que vous souhaitez avoir dans le menu Nouveau.
Plus de détails sur ce tweak peuvent être trouvés ICI.
Ajouter une invite de commandes au menu contextuel
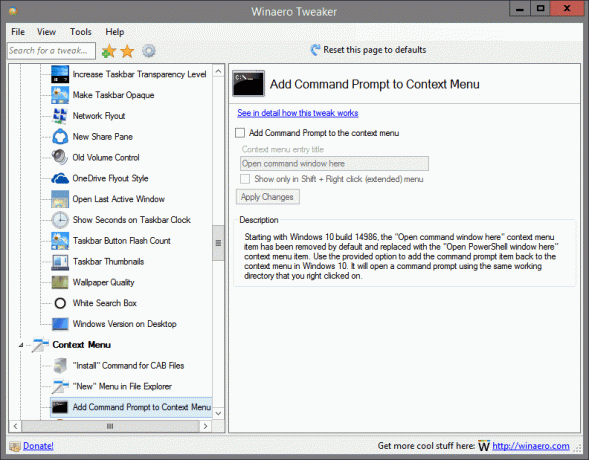
Situé dans: Menu contextuel
À partir de Windows 10 build 14986, l'élément de menu contextuel « Ouvrir la fenêtre de commande ici » a été supprimé par défaut et remplacé par l'élément de menu contextuel « Ouvrir la fenêtre PowerShell ici ». Utilisez l'option fournie pour ajouter l'élément d'invite de commande au menu contextuel de Windows 10. Il ouvrira une invite de commande en utilisant le même répertoire de travail sur lequel vous avez cliqué avec le bouton droit.
Plus de détails sur ce tweak peuvent être trouvés ICI.
Ajouter Open Bash ici

Situé dans: Menu contextuel
Windows 10 version 1607 "Anniversary Update" est livré avec une nouvelle fonctionnalité appelée "Bash on Ubuntu". Si vous l'utilisez fréquemment, vous trouverez peut-être utile d'avoir une commande de menu contextuel spéciale "Ouvrir Bash ici" qui ouvre la console Bash dans le dossier souhaité en un seul clic. Cochez l'option ci-dessus pour ajouter le menu.
Remarque: vous devriez avoir Bash sur Ubuntu installé et configuré dans Windows 10.
Plus de détails sur ce tweak peuvent être trouvés ICI.
Menu contextuel pour plus de 15 fichiers

Situé dans: Menu contextuel
Si vous avez sélectionné plus de 15 fichiers dans l'explorateur de fichiers, vous pourriez être surpris que des commandes comme Ouvrir, Imprimer et Modifier disparaissent du menu contextuel. Lorsque vous sélectionnez plus de 15 fichiers, l'explorateur de fichiers désactive certaines commandes du menu contextuel. Si vous avez besoin de faire fonctionner les entrées du menu contextuel pour plus de 15 fichiers, ajustez cette option.
Plus de détails sur ce tweak peuvent être trouvés ICI.
Menu contextuel de chiffrement
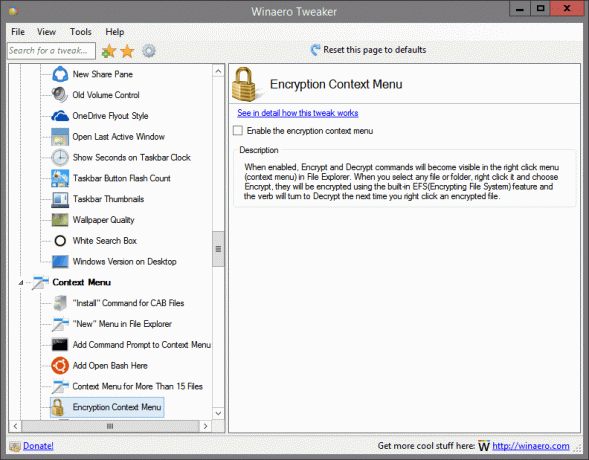
Situé dans: Menu contextuel
Lorsqu'elles sont activées, les commandes Chiffrer et Déchiffrer deviendront visibles dans le menu contextuel (menu contextuel) de l'Explorateur de fichiers. Lorsque vous sélectionnez un fichier ou un dossier, cliquez dessus avec le bouton droit et choisissez Crypter, ils seront cryptés à l'aide du Fonctionnalité EFS (Encrypting File System) et le verbe se transformera en Décrypter la prochaine fois que vous cliquerez avec le bouton droit sur un déposer.
Plus de détails sur ce tweak peuvent être trouvés ICI.
Extraire la commande pour les fichiers MSI
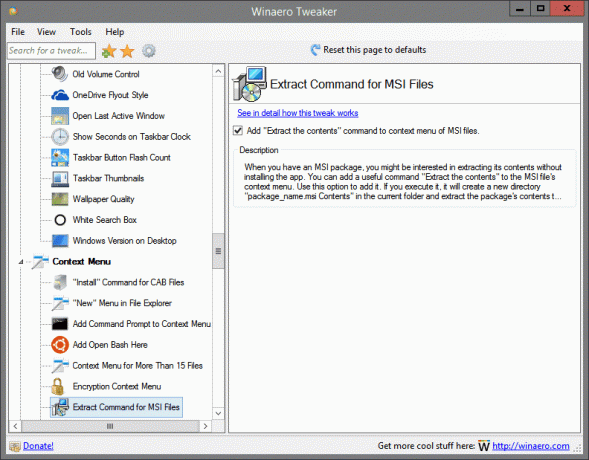
Situé dans: Menu contextuel
Lorsque vous disposez d'un package MSI, vous pouvez être intéressé par l'extraction de son contenu sans installer l'application. Vous pouvez ajouter une commande utile "Extraire le contenu" au menu contextuel du fichier MSI. Utilisez cette option pour l'ajouter. Si vous l'exécutez, il créera un nouveau répertoire "package_name.msi Contents" dans le dossier actuel et y extraira le contenu du package.
Plus de détails sur ce tweak peuvent être trouvés ICI.
Menu de personnalisation
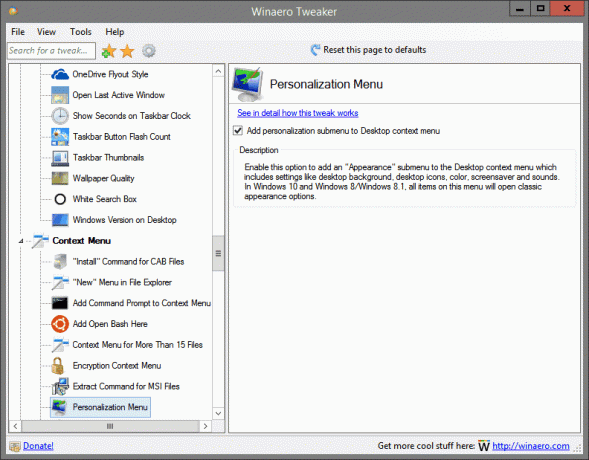
Situé dans: Menu contextuel
Activez cette option pour ajouter un sous-menu « Apparence » au menu contextuel du bureau qui comprend des paramètres tels que l'arrière-plan du bureau, les icônes du bureau, la couleur, l'économiseur d'écran et les sons. Sous Windows 10 et Windows 8/Windows 8.1, tous les éléments de ce menu ouvriront les options d'apparence classique.
Plus de détails sur ce tweak peuvent être trouvés ICI.
Épingler à l'écran de démarrage
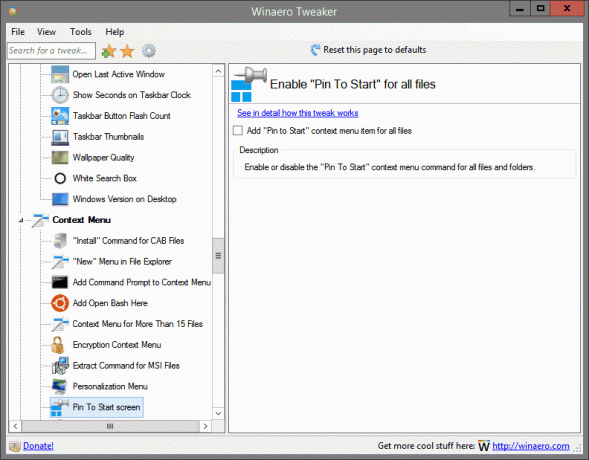
Situé dans: Menu contextuel
Activez ou désactivez la commande du menu contextuel « Épingler au démarrage » pour tous les fichiers et dossiers.
Plus de détails sur ce tweak peuvent être trouvés ICI.
Menu du plan d'alimentation
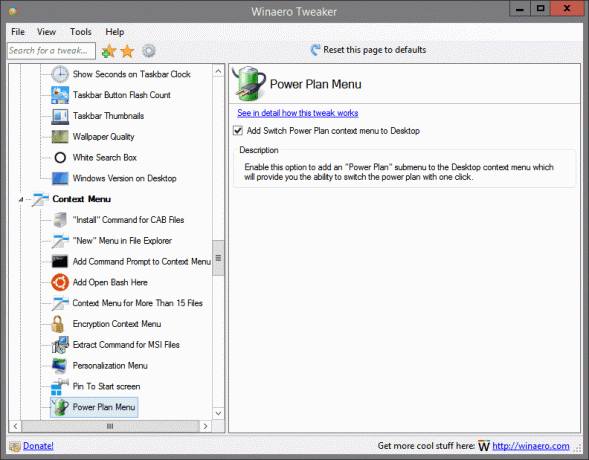
Situé dans: Menu contextuel
Activez cette option pour ajouter un sous-menu « Plan d'alimentation » au menu contextuel du bureau qui vous permettra de changer de plan d'alimentation en un seul clic.
Plus de détails sur ce tweak peuvent être trouvés ICI.
Supprimer les entrées par défaut
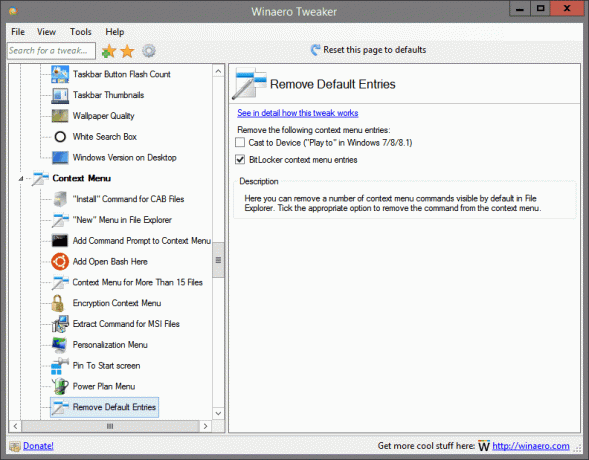
Situé dans: Menu contextuel
Ici, vous pouvez supprimer un certain nombre de commandes de menu contextuel visibles par défaut dans l'explorateur de fichiers. Cochez l'option appropriée pour supprimer la commande du menu contextuel.
Plus de détails sur ce tweak peuvent être trouvés ICI.
Exécuter en tant qu'administrateur
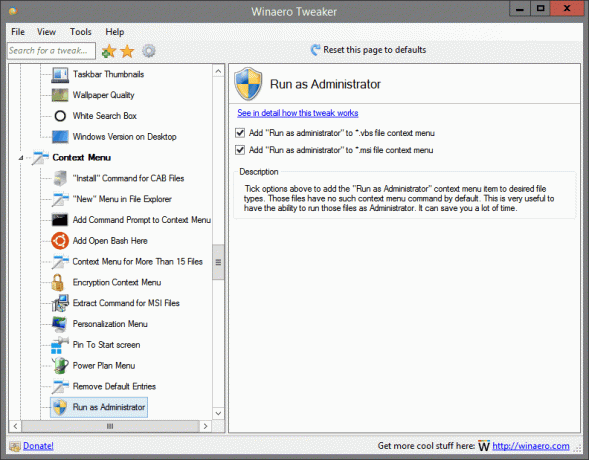
Situé dans: Menu contextuel
Cochez les options ci-dessus pour ajouter l'élément de menu contextuel « Exécuter en tant qu'administrateur » aux types de fichiers souhaités. Ces fichiers n'ont pas une telle commande de menu contextuel par défaut. Ceci est très utile pour avoir la possibilité d'exécuter ces fichiers en tant qu'administrateur. Cela peut vous faire gagner beaucoup de temps.
Plus de détails sur ce tweak peuvent être trouvés ICI.
Menus contextuels étendus

Situé dans: Menu contextuel
Dans Windows 10, Microsoft a modifié l'apparence des menus contextuels de l'explorateur de fichiers, du bureau et de la barre des tâches. Le bureau et l'explorateur de fichiers ont tous deux des éléments de menu contextuel larges, avec beaucoup d'espace entre les éléments de menu contextuel.
Cochez la case pour rétablir l'apparence des menus contextuels du bureau et de l'explorateur de fichiers à leur aspect classique, comme dans Windows 8 ou Windows 7.
Plus de détails sur ce tweak peuvent être trouvés ICI.
Ajouter une mise à jour Windows

Situé dans: Paramètres et Panneau de configuration
Activez cette option pour restaurer le lien "Windows Update" dans la catégorie Panneau de configuration\Système et sécurité. Par défaut, dans Windows 10, ce lien est manquant.
Plus de détails sur ce tweak peuvent être trouvés ICI.
Page d'initié
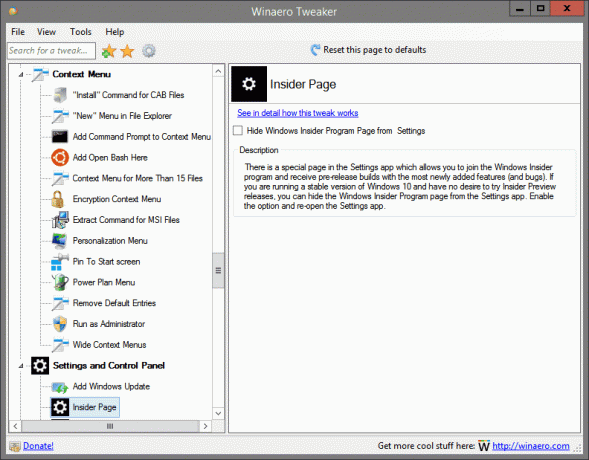
Situé dans: Paramètres et Panneau de configuration
Il existe une page spéciale dans l'application Paramètres qui vous permet de rejoindre le programme Windows Insider et de recevoir des versions préliminaires avec les fonctionnalités les plus récemment ajoutées (et les bogues). Si vous exécutez une version stable de Windows 10 et que vous ne souhaitez pas essayer les versions Insider Preview, vous pouvez masquer la page du programme Windows Insider dans l'application Paramètres. Activez l'option et rouvrez l'application Paramètres.
Plus de détails sur ce tweak peuvent être trouvés ICI.
Partager la page

Situé dans: Paramètres et Panneau de configuration
Windows 10 est livré avec une page "Partager" dans l'application Paramètres qui n'est pas visible hors de la boîte. Une fois activé, il vous permettra de personnaliser les applications visibles dans le volet Partager. Cochez la case ci-dessus et rouvrez l'application Paramètres. Vous trouverez la page Partager dans la catégorie Système.
Plus de détails sur ce tweak peuvent être trouvés ICI.
Case à cocher « Faire ceci pour tous les éléments actuels »

Situé dans: Explorateur de fichiers
En utilisant l'option ci-dessus, vous pouvez activer la case à cocher "Faire ceci pour tous les éléments actuels" par défaut dans la boîte de dialogue de conflit d'opérations sur les fichiers. Cette case à cocher est présentée dans la boîte de dialogue de confirmation de copie/déplacement de fichier ou dans la boîte de dialogue de résolution de conflit.
Plus de détails sur ce tweak peuvent être trouvés ICI.
Icône de superposition compressée
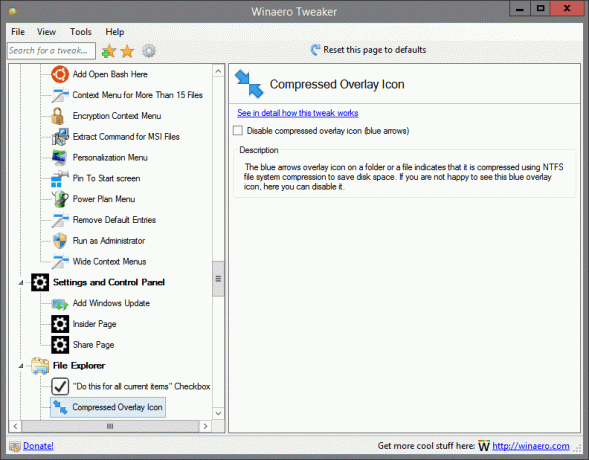
Situé dans: Explorateur de fichiers
L'icône de superposition de flèches bleues sur un dossier ou un fichier indique qu'il est compressé à l'aide de la compression du système de fichiers NTFS pour économiser de l'espace disque. Si vous n'êtes pas content de voir cette icône de superposition bleue, vous pouvez la désactiver ici.
Plus de détails sur ce tweak peuvent être trouvés ICI.
Personnaliser l'élément d'accès rapide
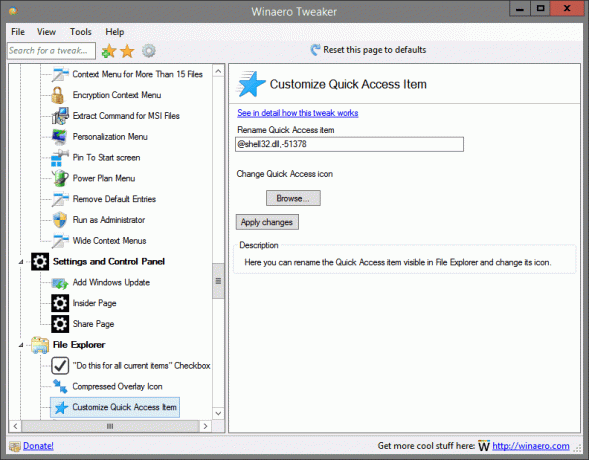
Situé dans: Explorateur de fichiers
Ici, vous pouvez renommer l'élément d'accès rapide visible dans l'explorateur de fichiers et modifier son icône.
Plus de détails sur ce tweak peuvent être trouvés ICI.
Personnaliser ce dossier PC

Situé dans: Explorateur de fichiers
Ici, vous pouvez supprimer les dossiers par défaut de Ce PC et y ajouter des dossiers personnalisés. Vous pouvez également ajouter de jolis emplacements de shell comme Toutes les tâches (Godmode) à partir de la vaste liste d'emplacements de shell proposés par l'application.
Action de glisser-déposer par défaut
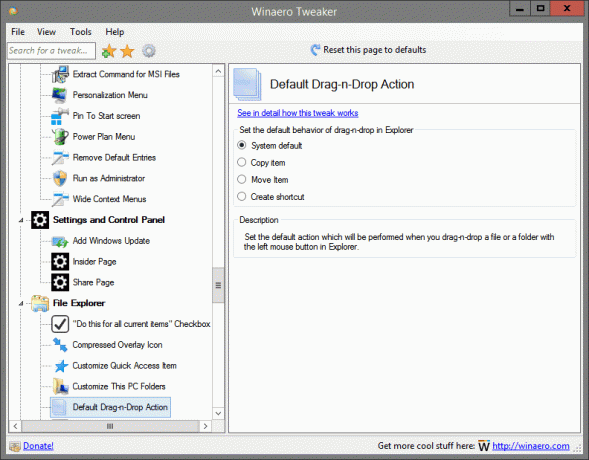
Situé dans: Explorateur de fichiers
Définissez l'action par défaut qui sera effectuée lorsque vous glissez-déposez un fichier ou un dossier avec le bouton gauche de la souris dans l'Explorateur.
Plus de détails sur ce tweak peuvent être trouvés ICI.
Désactiver le texte " - Raccourci "
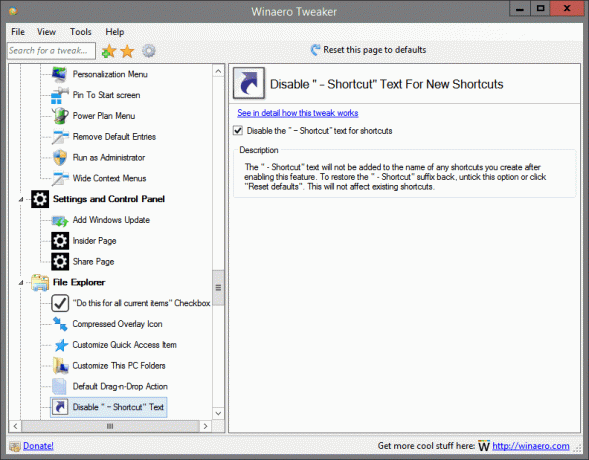
Situé dans: Explorateur de fichiers
Le texte " - Raccourci" ne sera pas ajouté au nom des raccourcis que vous créez après avoir activé cette fonctionnalité. Pour restaurer le suffixe " - Raccourci", décochez cette option ou cliquez sur "Réinitialiser les valeurs par défaut". Cela n'affectera pas les raccourcis existants.
Plus de détails sur ce tweak peuvent être trouvés ICI.
Lettres de lecteur

Situé dans: Explorateur de fichiers
Définissez comment afficher les lettres de lecteur par rapport aux étiquettes de lecteur. Choisissez une option dans la liste ci-dessus et rouvrez ce dossier PC/Ordinateur pour voir les modifications que vous avez apportées.
Plus de détails sur ce tweak peuvent être trouvés ICI.
Activer la saisie semi-automatique
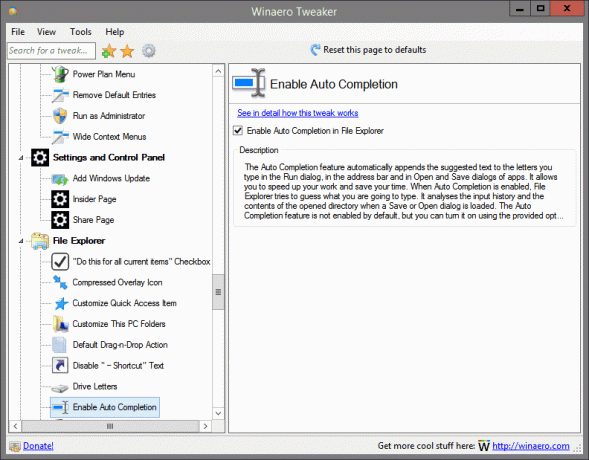
Situé dans: Explorateur de fichiers
La fonction de saisie semi-automatique ajoute automatiquement le texte suggéré aux lettres que vous saisissez dans la boîte de dialogue Exécuter, dans la barre d'adresse et dans les boîtes de dialogue Ouvrir et Enregistrer des applications. Il vous permet d'accélérer votre travail et de gagner du temps. Lorsque la saisie semi-automatique est activée, l'explorateur de fichiers essaie de deviner ce que vous allez taper. Il analyse l'historique des entrées et le contenu du répertoire ouvert lorsqu'une boîte de dialogue Enregistrer ou Ouvrir est chargée. La fonctionnalité de saisie semi-automatique n'est pas activée par défaut, mais vous pouvez l'activer à l'aide de l'option fournie.
Plus de détails sur ce tweak peuvent être trouvés ICI.
Activer le porte-documents

Situé dans: Explorateur de fichiers
Ici, vous pouvez restaurer la bonne vieille fonctionnalité Porte-documents dans l'explorateur de fichiers. Activez l'option ci-dessus pour que cela fonctionne. Après l'avoir activé, faites un clic droit dans un dossier ou sur le bureau et sélectionnez Nouveau - Porte-documents dans le menu contextuel. Si cet élément n'apparaît pas pour vous, essayez de rouvrir le menu contextuel ou déconnectez-vous et reconnectez-vous à votre compte Windows.
Plus de détails sur ce tweak peuvent être trouvés ICI.
Dossier de démarrage de l'explorateur de fichiers
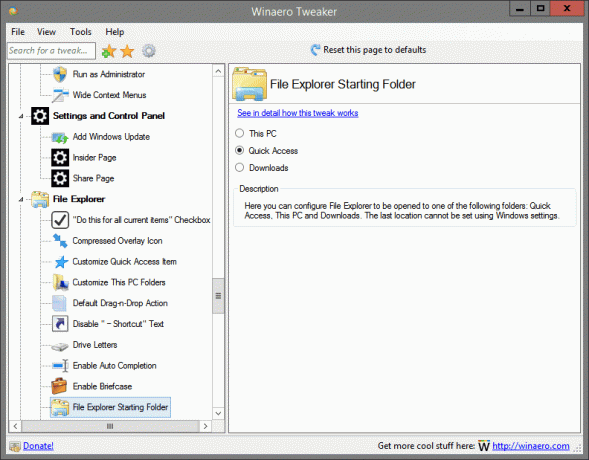
Situé dans: Explorateur de fichiers
Ici, vous pouvez configurer l'explorateur de fichiers pour qu'il s'ouvre dans l'un des dossiers suivants: Accès rapide, Ce PC et Téléchargements. Le dernier emplacement ne peut pas être défini à l'aide des paramètres Windows.
Plus de détails sur ce tweak peuvent être trouvés ICI.
Volet de navigation - Éléments personnalisés
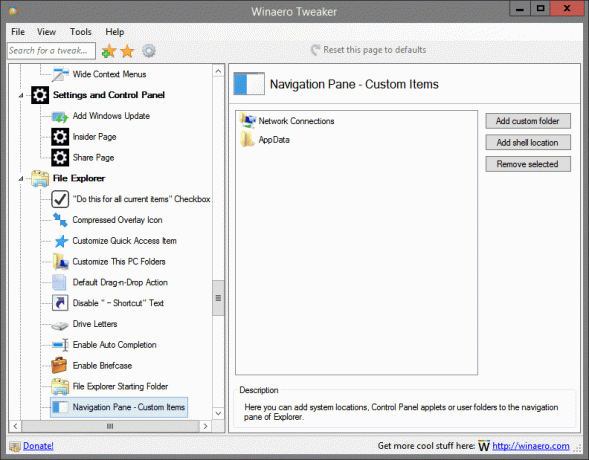
Situé dans: Explorateur de fichiers
Ici, vous pouvez ajouter des emplacements système, des applets du Panneau de configuration ou des dossiers utilisateur au volet de navigation de l'Explorateur.
Volet de navigation - Éléments par défaut
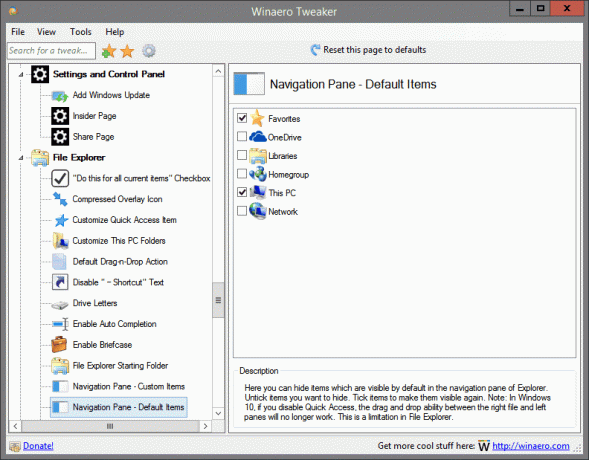
Situé dans: Explorateur de fichiers
Ici, vous pouvez masquer les éléments qui sont visibles par défaut dans le volet de navigation de l'explorateur. Décochez les éléments que vous souhaitez masquer. Cochez les éléments pour les rendre à nouveau visibles. Remarque: dans Windows 10, si vous désactivez l'accès rapide, la capacité de glisser-déposer entre le fichier de droite et les volets de gauche ne fonctionnera plus. Il s'agit d'une limitation dans l'explorateur de fichiers.
Flèche de raccourci
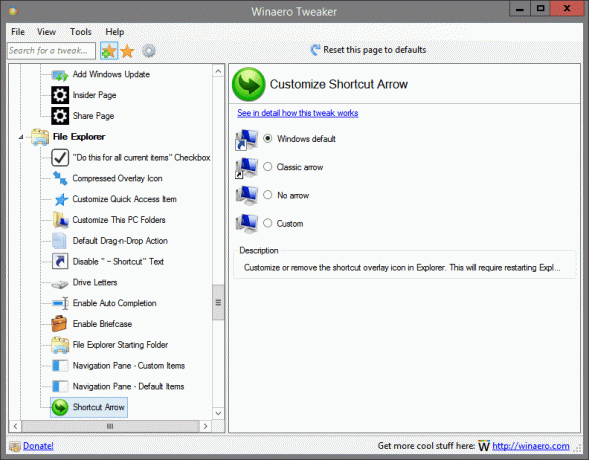
Situé dans: Explorateur de fichiers
Personnalisez ou supprimez l'icône de superposition de raccourci dans l'explorateur. Cela nécessitera le redémarrage de l'explorateur.
Plus de détails sur ce tweak peuvent être trouvés ICI.
Partages administratifs
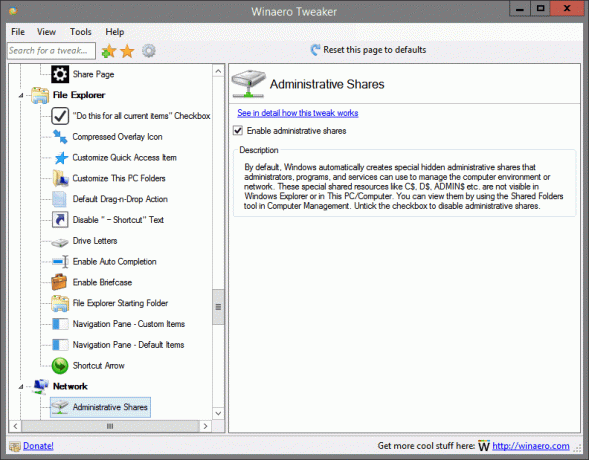
Situé dans: Réseau
Par défaut, Windows crée automatiquement des partages administratifs cachés spéciaux que les administrateurs, les programmes et les services peuvent utiliser pour gérer l'environnement informatique ou le réseau. Ces ressources partagées spéciales comme C$, D$, ADMIN$ etc. ne sont pas visibles dans l'Explorateur Windows ou dans Ce PC/Ordinateur. Vous pouvez les afficher à l'aide de l'outil Dossiers partagés dans Gestion de l'ordinateur. Décochez la case pour désactiver les partages administratifs.
Plus de détails sur ce tweak peuvent être trouvés ICI.
Lecteurs réseau sur UAC
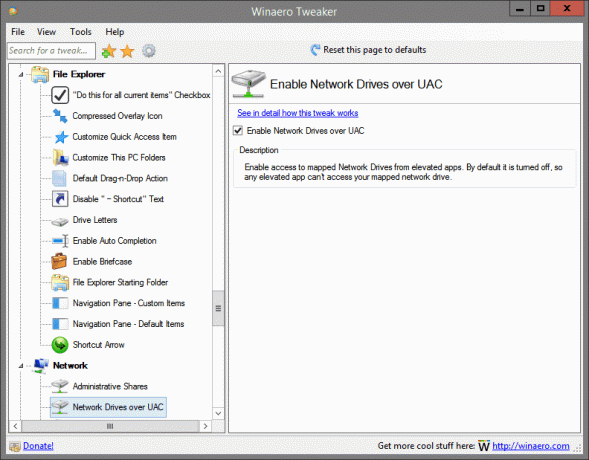
Situé dans: Réseau
Activez l'accès aux lecteurs réseau mappés à partir d'applications élevées. Par défaut, il est désactivé, de sorte qu'aucune application élevée ne peut accéder à votre lecteur réseau mappé.
Plus de détails sur ce tweak peuvent être trouvés ICI.
Définir Ethernet comme connexion mesurée
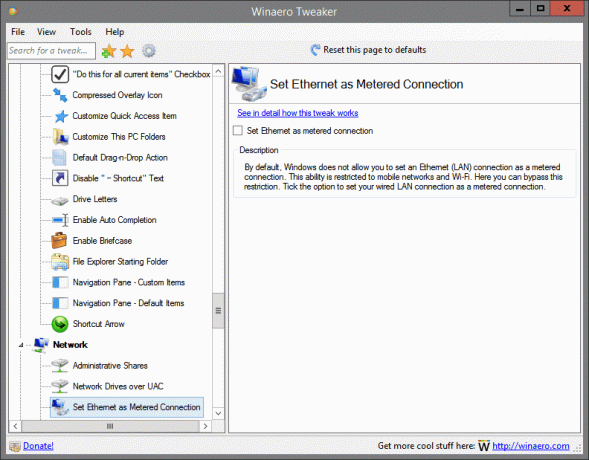
Situé dans: Réseau
Par défaut, Windows ne vous permet pas de définir une connexion Ethernet (LAN) en tant que connexion limitée. Cette capacité est limitée aux réseaux mobiles et au Wi-Fi. Ici, vous pouvez contourner cette restriction. Cochez l'option pour définir votre connexion LAN filaire comme une connexion mesurée.
Plus de détails sur ce tweak peuvent être trouvés ICI.
Routeur TCP/IP

Situé dans: Réseau
Activez ou désactivez le transfert TCP/IP (Transmission Control Protocol/Internet Protocol) à utiliser avec des applications comme OpenVPN. Par défaut, le transfert TCP/IP n'est pas activé dans le système d'exploitation Windows.
Administrateur intégré
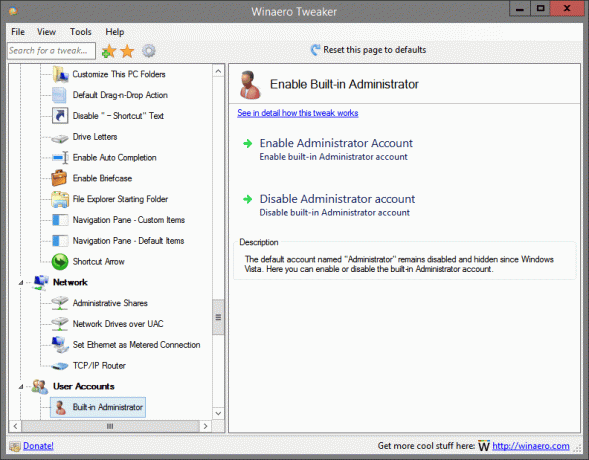
Situé dans: Comptes d'utilisateurs
Le compte par défaut nommé "Administrateur" reste désactivé et masqué depuis Windows Vista. Ici, vous pouvez activer ou désactiver le compte administrateur intégré.
Plus de détails sur ce tweak peuvent être trouvés ICI.
Boîte de dialogue UAC classique
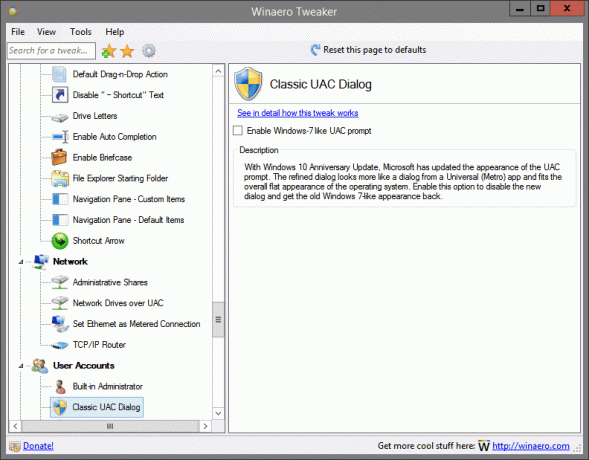
Situé dans: Comptes d'utilisateurs
Avec la mise à jour anniversaire de Windows 10, Microsoft a mis à jour l'apparence de l'invite UAC. La boîte de dialogue raffinée ressemble davantage à une boîte de dialogue d'une application universelle (Metro) et s'adapte à l'apparence générale plate du système d'exploitation. Activez cette option pour désactiver la nouvelle boîte de dialogue et récupérer l'ancienne apparence de Windows 7.
Plus de détails sur ce tweak peuvent être trouvés ICI.
Désactiver l'UAC
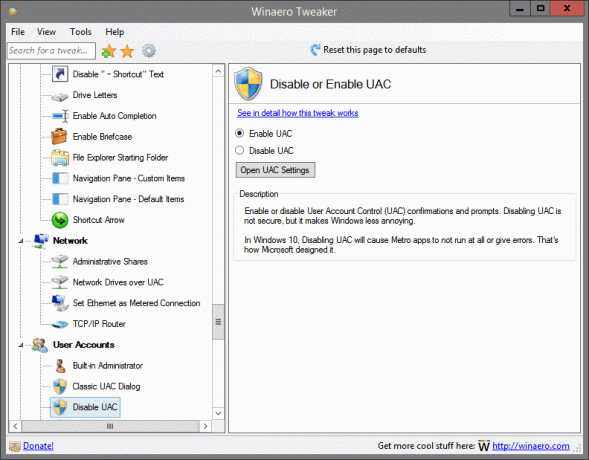
Situé dans: Comptes d'utilisateurs
Activez ou désactivez les confirmations et les invites du contrôle de compte d'utilisateur (UAC). La désactivation de l'UAC n'est pas sécurisée, mais cela rend Windows moins ennuyeux.
Dans Windows 10, la désactivation de l'UAC empêchera les applications Metro de s'exécuter ou générera des erreurs. C'est ainsi que Microsoft l'a conçu.
Plus de détails sur ce tweak peuvent être trouvés ICI.
Activer l'UAC pour l'administrateur intégré
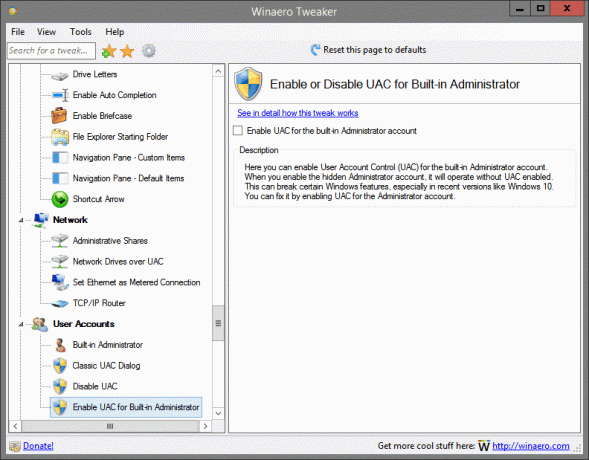
Situé dans: Comptes d'utilisateurs
Ici, vous pouvez activer le contrôle de compte d'utilisateur (UAC) pour le compte administrateur intégré. Lorsque vous activez le compte Administrateur masqué, il fonctionnera sans UAC activé. Cela peut casser certaines fonctionnalités de Windows, en particulier dans les versions récentes comme Windows 10. Vous pouvez le corriger en activant l'UAC pour le compte Administrateur.
Plus de détails sur ce tweak peuvent être trouvés ICI.
Désactiver Windows Defender
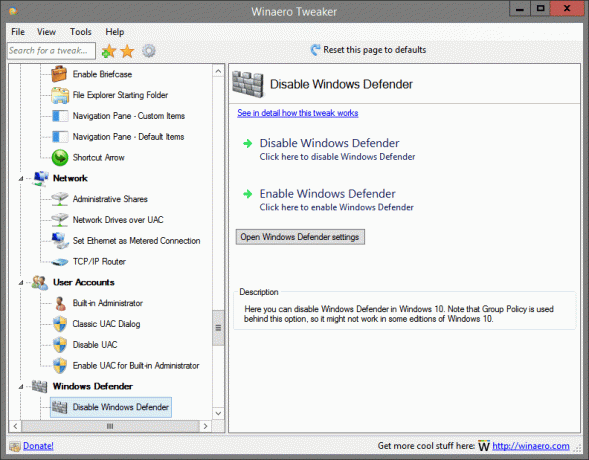
Situé dans: Windows Defender
Ici, vous pouvez désactiver Windows Defender dans Windows 10. Notez que la stratégie de groupe est utilisée derrière cette option, elle peut donc ne pas fonctionner dans certaines éditions de Windows 10.
Plus de détails sur ce tweak peuvent être trouvés ICI.
Protection contre les logiciels indésirables

Situé dans: Windows Defender
Il est possible d'activer la détection de logiciels potentiellement indésirables (PUS/adware) dans Windows Defender. Cochez la case ci-dessus et redémarrez votre PC.
Plus de détails sur ce tweak peuvent être trouvés ICI.
Icône de la barre d'état Windows Defender

Situé dans: Windows Defender
Il est possible de rendre visible l'icône de la zone de notification de Windows Defender (barre d'état système). Vous pouvez utiliser cette icône pour un accès instantané à Windows Defender ou simplement pour indiquer son état. L'icône indique si Defender est activé ou désactivé.
Plus de détails sur ce tweak peuvent être trouvés ICI.
Activer la visionneuse de photos Windows
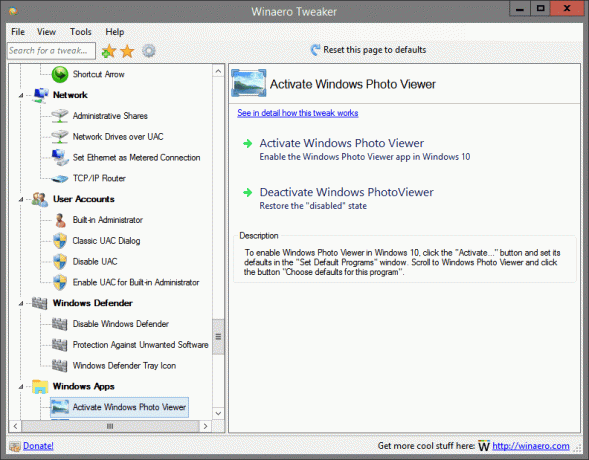
Situé dans: Applications Windows
Pour activer la visionneuse de photos Windows dans Windows 10, cliquez sur le bouton "Activer..." et définissez ses valeurs par défaut dans la fenêtre "Définir les programmes par défaut". Faites défiler jusqu'à Windows Photo Viewer et cliquez sur le bouton "Choisir les valeurs par défaut pour ce programme".
Plus de détails sur ce tweak peuvent être trouvés ICI.
Mettre à jour automatiquement les applications du Store

Situé dans: Applications Windows
Par défaut, Windows Store dans Windows 10 est configuré pour télécharger les mises à jour des applications installées et provisionnées. Il télécharge également les applications promues. Utilisez l'option ci-dessus pour désactiver ce comportement et empêcher Windows 10 de mettre à jour ou de télécharger automatiquement les applications du Store. Cela peut économiser votre espace disque, vos ressources PC et votre bande passante, mais vous pouvez vous retrouver avec d'anciennes versions des applications Store que vous devez mettre à jour manuellement.
Plus de détails sur ce tweak peuvent être trouvés ICI.
Désactiver Cortana

Situé dans: Applications Windows
Cortana est un assistant numérique fourni avec Windows 10. Vous pouvez le contrôler à l'aide de commandes vocales ou taper dans sa zone de recherche pour trouver diverses informations sur le Web ou automatiser certaines tâches sur votre ordinateur. Si vous ne prévoyez pas de l'utiliser, cochez cette case pour désactiver Cortana.
Plus de détails sur ce tweak peuvent être trouvés ICI.
Désactiver l'espace de travail Windows Ink
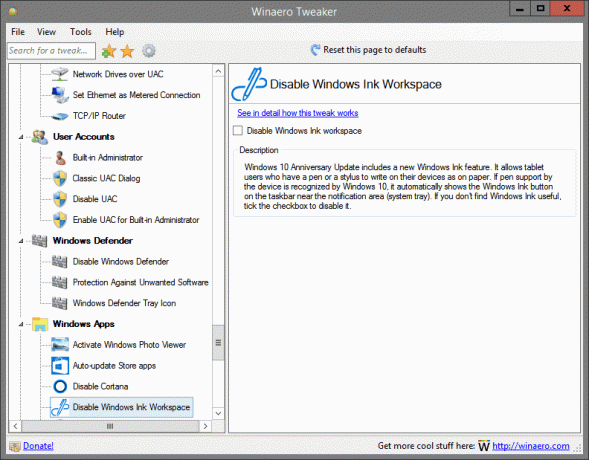
Situé dans: Applications Windows
La mise à jour anniversaire de Windows 10 inclut une nouvelle fonctionnalité Windows Ink. Il permet aux utilisateurs de tablettes munis d'un stylo ou d'un stylet d'écrire sur leurs appareils comme sur du papier. Si la prise en charge du stylet par l'appareil est reconnue par Windows 10, il affiche automatiquement le bouton Windows Ink dans la barre des tâches près de la zone de notification (barre d'état système). Si vous ne trouvez pas Windows Ink utile, cochez la case pour le désactiver.
Plus de détails sur ce tweak peuvent être trouvés ICI.
Dossier de téléchargement Edge
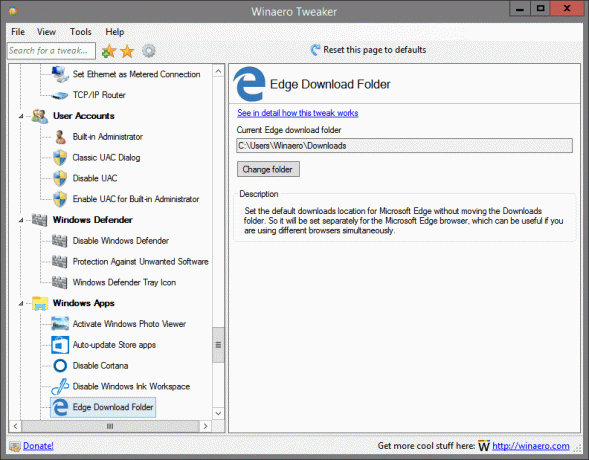
Situé dans: Applications Windows
Définissez l'emplacement de téléchargement par défaut pour Microsoft Edge sans déplacer le dossier Téléchargements. Il sera donc défini séparément pour le navigateur Microsoft Edge, ce qui peut être utile si vous utilisez différents navigateurs simultanément.
Plus de détails sur ce tweak peuvent être trouvés ICI.
Activer la peinture classique
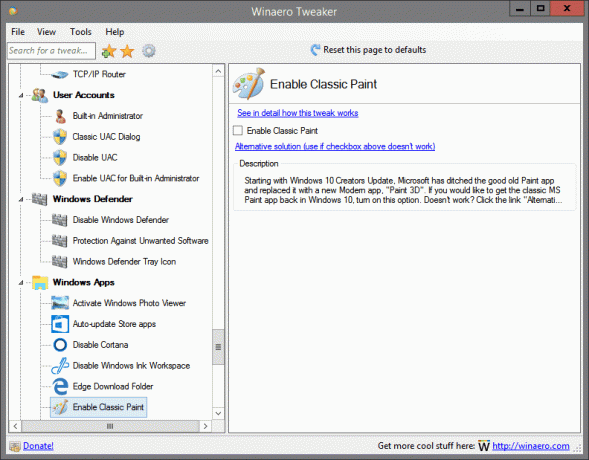
Situé dans: Applications Windows
À partir de la mise à jour de Windows 10 Creators, Microsoft a abandonné la bonne vieille application Paint et l'a remplacée par une nouvelle application moderne, "Paint 3D". Si vous souhaitez récupérer l'application MS Paint classique dans Windows 10, activez cette option. Ne fonctionne pas? Cliquez sur le lien "Solution alternative".
Plus de détails sur ce tweak peuvent être trouvés ICI.
Arrêtez les applications indésirables

Situé dans: Applications Windows
Windows 10 installe automatiquement les applications du Windows Store car il souhaite en promouvoir certaines. Ces applications sont installées pour l'utilisateur actuellement connecté. Lorsque vous êtes connecté à Internet, Windows 10 télécharge et installe automatiquement un certain nombre d'applications du Store. Les vignettes de ces applications Metro ou Universal s'affichent soudainement dans le menu Démarrer de Windows 10 avec une barre de progression indiquant qu'elles sont en cours de téléchargement. Candy Crush Soda Saga ou Twitter sont de bons exemples de ces applications.
Cochez l'option ci-dessus pour désactiver cette fonctionnalité ennuyeuse.
Plus de détails sur ce tweak peuvent être trouvés ICI.
Délai d'expiration du survol du sélecteur d'applications
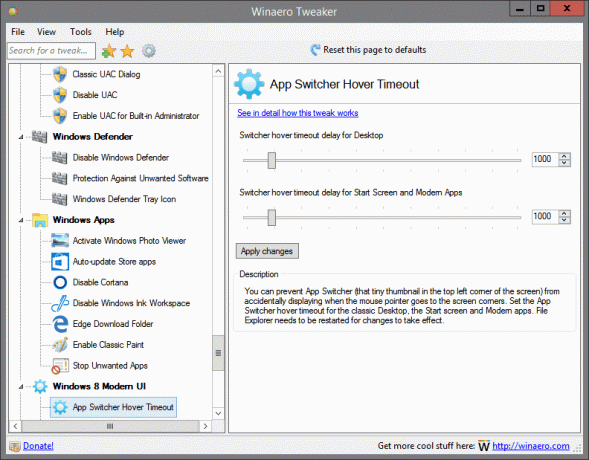
Situé dans: Interface utilisateur moderne de Windows 8
Vous pouvez empêcher App Switcher (cette petite vignette dans le coin supérieur gauche de l'écran) de s'afficher accidentellement lorsque le pointeur de la souris se dirige vers les coins de l'écran. Définissez le délai de survol du commutateur d'applications pour le bureau classique, l'écran de démarrage et les applications modernes. L'explorateur de fichiers doit être redémarré pour que les modifications prennent effet.
Plus de détails sur ce tweak peuvent être trouvés ICI.
Délai de survol de la barre de charmes

Situé dans: Interface utilisateur moderne de Windows 8
Vous pouvez empêcher l'affichage accidentel de la barre des icônes lorsque le pointeur de la souris se dirige vers les coins de l'écran. Définissez le délai de survol de la barre des charmes pour le bureau classique, l'écran de démarrage et les applications modernes. L'explorateur de fichiers doit être redémarré pour que les modifications prennent effet.
Plus de détails sur ce tweak peuvent être trouvés ICI.
Options de fermeture d'applications modernes
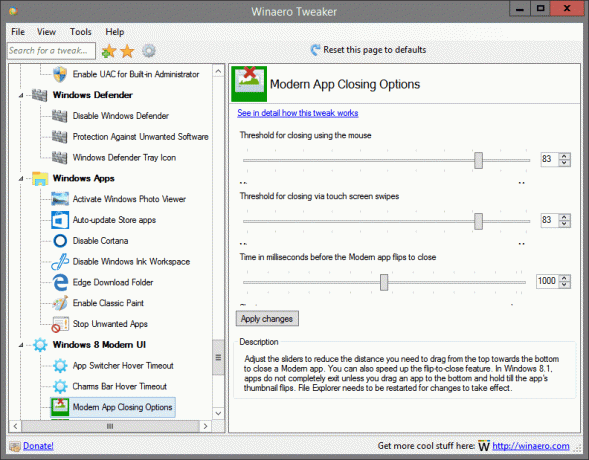
Situé dans: Interface utilisateur moderne de Windows 8
Ajustez les curseurs pour réduire la distance dont vous avez besoin pour faire glisser du haut vers le bas pour fermer une application moderne. Vous pouvez également accélérer la fonction flip-to-close. Dans Windows 8.1, les applications ne se ferment pas complètement, sauf si vous faites glisser une application vers le bas et maintenez-la enfoncée jusqu'à ce que la vignette de l'application bascule. L'explorateur de fichiers doit être redémarré pour que les modifications prennent effet.
Plus de détails sur ce tweak peuvent être trouvés ICI.
Options de fermeture d'applications modernes
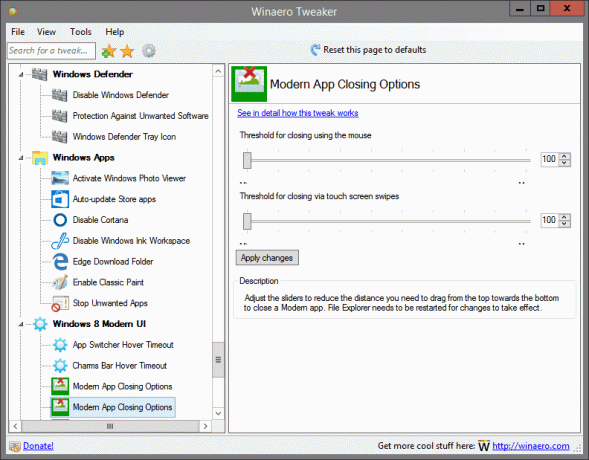
Situé dans: Interface utilisateur moderne de Windows 8
Ajustez les curseurs pour réduire la distance dont vous avez besoin pour faire glisser du haut vers le bas pour fermer une application moderne. L'explorateur de fichiers doit être redémarré pour que les modifications prennent effet.
Plus de détails sur ce tweak peuvent être trouvés ICI.
Bouton d'alimentation de l'écran de démarrage
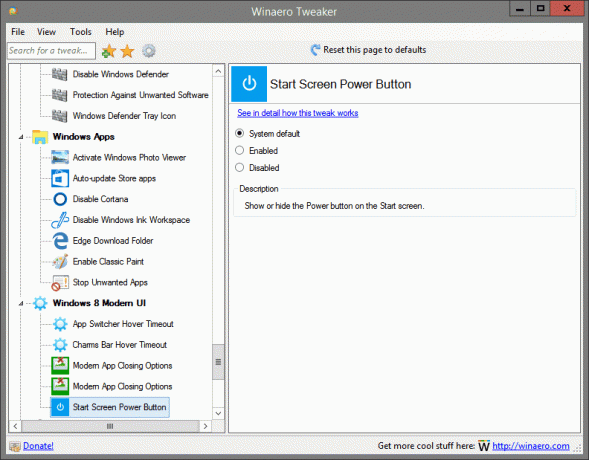
Situé dans: Interface utilisateur moderne de Windows 8
Affichez ou masquez le bouton d'alimentation sur l'écran de démarrage.
Plus de détails sur ce tweak peuvent être trouvés ICI.
Désactiver le bouton de révélation de mot de passe
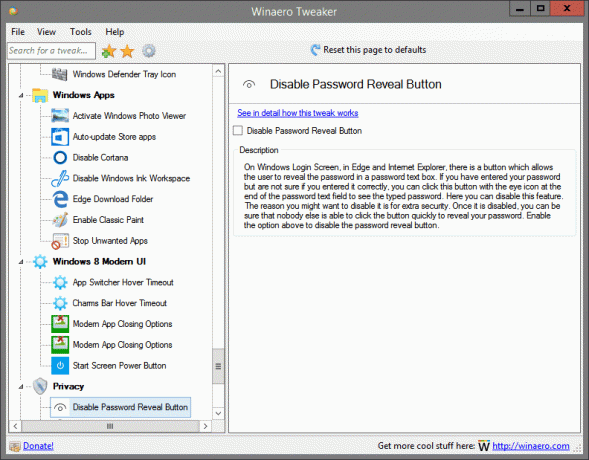
Situé dans: Confidentialité
Sur l'écran de connexion Windows, dans Edge et Internet Explorer, il existe un bouton qui permet à l'utilisateur de révéler le mot de passe dans une zone de texte de mot de passe. Si vous avez entré votre mot de passe mais n'êtes pas sûr de l'avoir entré correctement, vous pouvez cliquer sur ce bouton avec l'icône en forme d'œil à la fin du champ de texte du mot de passe pour voir le mot de passe tapé. Ici, vous pouvez désactiver cette fonctionnalité. La raison pour laquelle vous voudrez peut-être le désactiver est pour une sécurité supplémentaire. Une fois désactivé, vous pouvez être sûr que personne d'autre ne pourra cliquer rapidement sur le bouton pour révéler votre mot de passe. Activez l'option ci-dessus pour désactiver le bouton de révélation du mot de passe.
Plus de détails sur ce tweak peuvent être trouvés ICI.
Désactiver la télémétrie

Situé dans: Confidentialité
Windows 10 est désormais livré avec la fonction de télémétrie activée par défaut qui collecte toutes sortes d'activités utilisateur et les envoie à Microsoft. Activez l'option ci-dessus pour empêcher Windows 10 de vous espionner.
Plus de détails sur ce tweak peuvent être trouvés ICI.
Changer de propriétaire enregistré

Situé dans: Outils
Lorsque Windows est installé, il stocke le nom de la personne à laquelle il est licencié et son organisation. Vous pouvez les voir dans la boîte de dialogue "À propos de Windows" (winver.exe). Ici, vous pouvez changer ces valeurs en quelque chose d'autre.
Plus de détails sur ce tweak peuvent être trouvés ICI.
Raccourci élevé
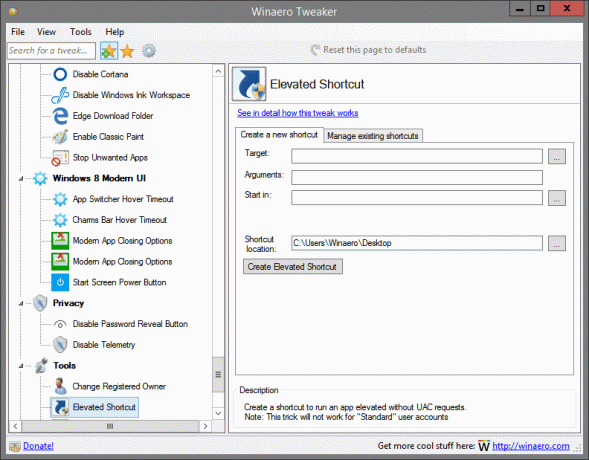
Situé dans: Outils
Créez un raccourci pour exécuter une application élevée sans requêtes UAC.
Remarque: Cette astuce ne fonctionnera pas pour les comptes d'utilisateurs « Standard »
Plus de détails sur ce tweak peuvent être trouvés ICI.
Réinitialiser le cache d'icônes
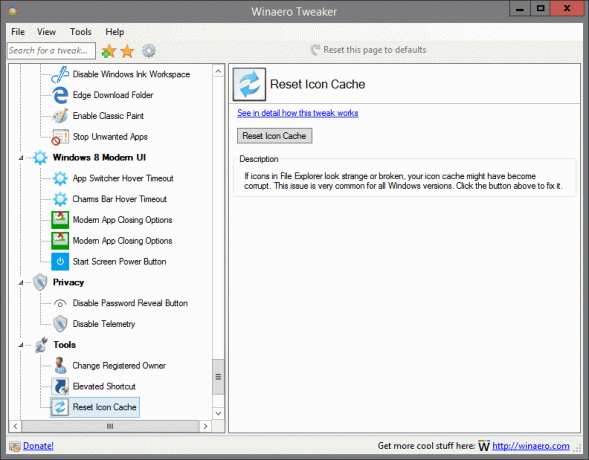
Situé dans: Outils
Si les icônes de l'Explorateur de fichiers semblent étranges ou cassées, votre cache d'icônes est peut-être corrompu. Ce problème est très courant pour toutes les versions de Windows. Cliquez sur le bouton ci-dessus pour le corriger.
Plus de détails sur ce tweak peuvent être trouvés ICI.
Calculatrice classique

Situé dans: Obtenir des applications classiques
Dans Windows 10, Microsoft a abandonné la bonne vieille application de calculatrice et l'a remplacée par une nouvelle application universelle. Si vous souhaitez récupérer l'application Calculatrice classique dans Windows 10, c'est possible. Cliquez sur le lien ci-dessus pour obtenir la calculatrice de Windows 8 et Windows 7 dans Windows 10.
Jeux classiques de Windows 7
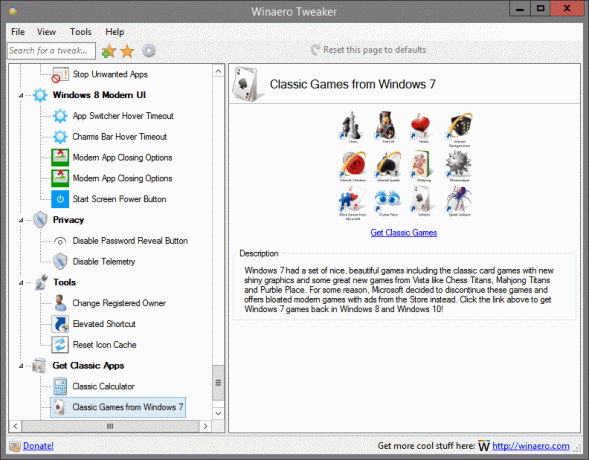
Situé dans: Obtenir des applications classiques
Windows 7 avait un ensemble de beaux et beaux jeux, y compris les jeux de cartes classiques avec de nouveaux graphismes brillants et quelques nouveaux grands jeux de Vista comme Chess Titans, Mahjong Titans et Purble Place. Pour une raison quelconque, Microsoft a décidé d'arrêter ces jeux et propose à la place des jeux modernes gonflés avec des publicités du Store. Cliquez sur le lien ci-dessus pour récupérer les jeux Windows 7 dans Windows 8 et Windows 10 !
Notes collantes classiques
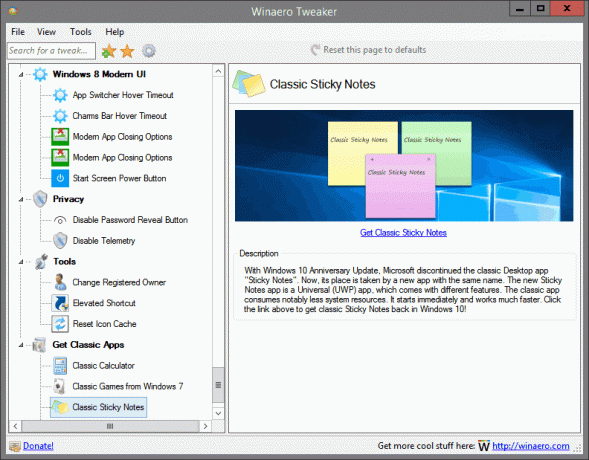
Situé dans: Obtenir des applications classiques
Avec la mise à jour anniversaire de Windows 10, Microsoft a abandonné l'application de bureau classique "Sticky Notes". Maintenant, sa place est prise par une nouvelle application du même nom. La nouvelle application Sticky Notes est une application universelle (UWP), dotée de différentes fonctionnalités. L'application classique consomme notamment moins de ressources système. Il démarre immédiatement et fonctionne beaucoup plus rapidement. Cliquez sur le lien ci-dessus pour récupérer les Sticky Notes classiques dans Windows 10 !
Gestionnaire de tâches classique et msconfig

Situé dans: Obtenir des applications classiques
La nouvelle application Gestionnaire des tâches a été introduite dans Windows 8. Windows 10 est livré avec la même application Gestionnaire de tâches. Bien que certaines de ses fonctions ne soient pas mauvaises, comme le graphique de performances, on n'en a peut-être pas vraiment besoin. L'ancien gestionnaire de tâches est plus rapide, sans bogue et fournit un flux de travail de gestion des tâches plus fiable pour de nombreux utilisateurs. Pour le récupérer sans remplacer les fichiers système ni modifier les autorisations, cliquez sur le lien ci-dessus.
Gadgets de bureau
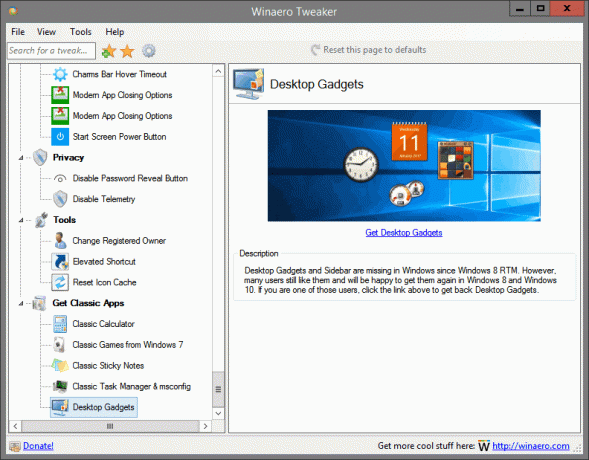
Situé dans: Obtenir des applications classiques
Les gadgets de bureau et la barre latérale sont manquants dans Windows depuis Windows 8 RTM. Cependant, de nombreux utilisateurs les aiment toujours et seront heureux de les retrouver sous Windows 8 et Windows 10. Si vous êtes l'un de ces utilisateurs, cliquez sur le lien ci-dessus pour récupérer les gadgets de bureau.