Votre dossier OneDrive ne peut pas être créé à l'emplacement que vous avez sélectionné [Réparer]
OneDrive est la solution de stockage de documents en ligne créée par Microsoft et fournie avec Windows 10. Il peut être utilisé pour stocker vos documents et autres données en ligne dans le cloud. Il offre également la synchronisation des données stockées sur tous vos appareils. Si vous obtenez le message d'erreur "Votre dossier OneDrive ne peut pas être créé à l'emplacement que vous avez sélectionné", voici un correctif.
Publicité
Après la récente mise à jour de OneDrive, de nombreux utilisateurs de Windows 10 ont signalé qu'ils recevaient le message "Votre dossier OneDrive ne peut pas être créé à l'emplacement que vous avez sélectionné". L'application OneDrive n'explique pas la cause du problème. La boîte de dialogue d'erreur se présente comme suit :
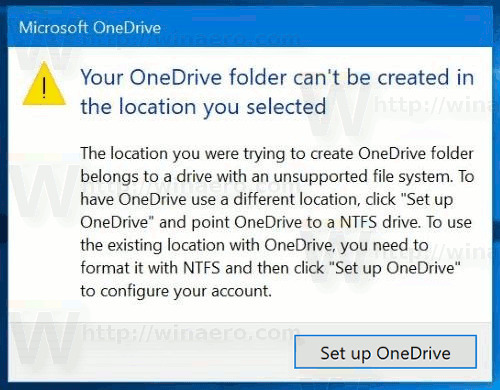
La boîte de message indique ce qui suit.
L'emplacement dans lequel vous tentiez de créer le dossier OneDrive appartient à un lecteur avec un système de fichiers non pris en charge. Pour que OneDrive utilise un emplacement différent, cliquez sur « Configurer OneDrive » et pointez OneDrive vers un lecteur NTFS. Pour utiliser l'emplacement existant avec OneDrive, vous devez le formater avec NTFS, puis cliquer sur Configurer OneDrive pour configurer votre compte.
Comme il ressort du message d'erreur, les versions récentes du client de synchronisation OneDrive ne prennent pas en charge les systèmes de fichiers autres que NTFS. Donc, si vous obtenez ce message d'erreur, cela signifie que vos fichiers OneDrive sont stockés sur un système de fichiers FAT32, exFAT ou ReFS.
Astuce: Vous pouvez rapidement trouver le système de fichiers utilisé pour votre lecteur ou partition dans ses propriétés. Ouvert Explorateur de fichiers et allez dans le dossier Ce PC. Ensuite, faites un clic droit sur le lecteur et sélectionnez "Propriétés" dans le menu contextuel. Dans la fenêtre Propriétés, voyez la ligne « Système de fichiers: » comme indiqué ci-dessous.
Dans la fenêtre Propriétés, voyez la ligne « Système de fichiers: » comme indiqué ci-dessous.

Par défaut, OneDrive essaie de placer ses fichiers dans un sous-dossier de votre dossier de profil utilisateur, ex.
c:\Utilisateurs\winaero
Habituellement, le lecteur système est formaté en NTFS sur la plupart des PC modernes. Cependant, si l'emplacement par défaut de OneDrive est sur un FAT32 lecteur dans votre cas (ou vous avez stocké ses fichiers sur un lecteur externe ou une carte SD), vous devez le déplacer pour obtenir le problème résolu.
Réparez votre dossier OneDrive ne peut pas être créé à l'emplacement que vous avez sélectionné
Pour résoudre le problème, votre dossier OneDrive ne peut pas être créé à l'emplacement, procédez comme suit.
- Cliquez sur le bouton Configurez OneDrive.
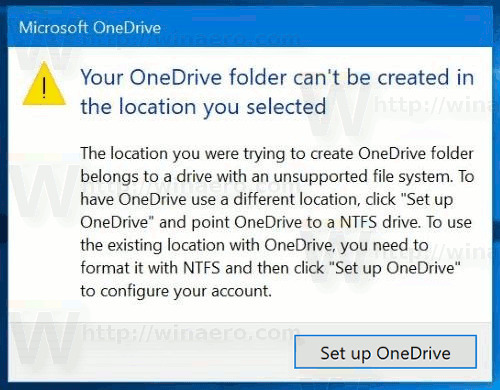
- Sur la page suivante, entrez vos informations d'identification OneDrive.

- Tapez votre mot de passe lorsque vous y êtes invité.
- Sur la page suivante, cliquez sur le lien Changer de lieu et spécifiez un nouveau dossier pour stocker vos fichiers OneDrive sur un lecteur formaté avec NTFS.

Si vous n'avez pas de lecteur avec le système de fichiers NTFS, vous pouvez essayer de convertir la partition FAT32 existante en NTFS sans perte de données. Si ce scénario convient à votre cas d'utilisateur, procédez comme suit.
- Ouvert une invite de commande élevée.
- Tapez la commande suivante
convertir c: /fs: ntfs
Remplacez la partie "c:" par la lettre de lecteur réelle que vous devez convertir. - Suivez les instructions à l'écran. Ne redémarrez pas votre PC sauf si vous y êtes invité.
C'est ça.

