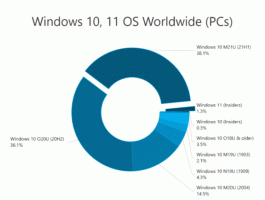Comment débloquer des fichiers téléchargés depuis Internet dans Windows 11
Les utilisateurs doivent débloquer les fichiers téléchargés sur Internet pour empêcher Windows 11 d'en bloquer l'accès. Lorsque vous cliquez sur un tel fichier dans l'Explorateur, un avertissement de sécurité s'affiche. De plus, pour certains fichiers comme les exécutables (*.exe), Windows les empêche de s'ouvrir. Voici comment débloquer un tel fichier et empêcher Windows 11 de les bloquer.
Publicité
Par défaut, Windows ajoute une information de zone à chacun des fichiers téléchargés depuis Internet ou reçus par e-mail. Lorsque vous ouvrez un fichier, le système d'exploitation analyse ces données. Si les informations de zone sont présentes et font référence à la source "non sécurisée", un avertissement s'affiche.
Cette fonctionnalité est implémentée dans le Gestionnaire de pièces jointes composant. Il écrit les informations de zone dans une zone spéciale appelée "flux de données alternatif" qui est invisible pour l'utilisateur final. Ces flux, également appelés "métadonnées", n'existent que sur les partitions NTFS.
Attachment Manager identifie le risque que le fichier téléchargé peut représenter pour vous en fonction de plusieurs facteurs. En bref, il vérifie avec quel programme vous ouvrez le fichier, le type de fichier et la source d'où vous avez obtenu le fichier.
Il existe trois niveaux d'avertissements de sécurité que vous pouvez voir lors de l'ouverture d'un fichier téléchargé.
- Haute – Vous voyez le message comme "Windows a découvert que ce fichier est potentiellement dangereux. Pour aider à protéger votre ordinateur, Windows a bloqué l'accès à ce fichier." Cet avertissement s'affiche généralement pour les fichiers exécutables téléchargés qui n'ont pas de signature numérique et ne sont pas connus pour Écran intelligent.
- Modéré – Cela s'applique à certains documents et exécutables reçus du LAN. Pour ce dernier, vous pouvez voir le "L'éditeur n'a pas pu être vérifié. Êtes-vous sûr de vouloir exécuter ce logiciel?" message.
- Bas – Pour les fichiers "sûrs" quelle que soit la source, Windows n'informe pas l'utilisateur et autorise leur ouverture.
Si vous ne trouvez pas pratique de voir de telles invites chaque fois que vous ouvrez les fichiers téléchargés, vous devez les débloquer. Voici comment.
Débloquer les fichiers téléchargés
Pour débloquer les fichiers téléchargés dans Windows 11, vous pouvez utiliser l'Explorateur de fichiers ou PowerShell. En outre, vous pouvez débloquer ces fichiers directement à partir de l'invite de sécurité. De plus, vous pouvez ajouter un menu contextuel spécial pour débloquer les téléchargements plus rapidement. Enfin, vous pouvez empêcher Windows de bloquer les fichiers téléchargés, vous n'aurez donc pas besoin de les débloquer. Passons en revue ces méthodes en détail.
Débloquer les fichiers téléchargés dans l'explorateur de fichiers Windows 11
- Ouvrez l'explorateur de fichiers (Gagner + E), et allez dans le dossier où vous avez vos téléchargements.
- Cliquez avec le bouton droit sur le fichier et sélectionnez Propriétés du menu.

- Sur le Général de la boîte de dialogue des propriétés du fichier, cochez la case Débloquer option.

- Windows ne vous empêchera plus d'ouvrir ce fichier spécifique. Répétez les étapes 1-3 pour tous les fichiers dont vous avez besoin pour déverrouiller.
Fait!
Peut-être savez-vous déjà que vous pouvez déverrouiller certains fichiers simplement en les ouvrant. Par exemple. si vous double-cliquez sur un fichier exécutable, vous pouvez le déverrouiller directement à partir de l'invite de sécurité.
Débloquer les fichiers de l'avertissement de sécurité SmartScreen
- Double-cliquez sur le fichier téléchargé dans l'Explorateur de fichiers.
- Dans une boîte de dialogue Defender SmartScreen intitulée "Windows a protégé votre PC", cliquez sur Plus d'informations lien.

- Clique sur le Courez quand même bouton.

- Sinon, dans le Ouvrir le fichier - Avertissement de sécurité invite, décochez la Toujours demander avant d'ouvrir ce fichier option.

- Cliquer sur Ouvrir sur Cours bouton, selon ce qu'il a.
Fait.
Les utilisateurs avancés peuvent aimer la méthode PowerShell.
Débloquer le fichier téléchargé dans PowerShell
- Faites un clic droit sur le Démarrer bouton et sélectionnez le Terminal élément du menu.
- Interrupteur Terminal Windows au PowerShell onglet (Ctrl + Changement + 1) s'il s'ouvre sur autre chose.

- Maintenant, tapez la commande suivante:
unblock-file -path "chemin \ complet \ vers \ fichier \ téléchargé". Par example,unblock-file -path "C:\Users\winaero\Downloads\winaerotweaker.zip".
- Une fois terminé, fermez l'application Terminal et ouvrez votre fichier.
Mais si vous avez beaucoup de ces fichiers, il est ennuyeux de débloquer chacun d'eux individuellement. Une solution ici consiste à déverrouiller tous les fichiers à la fois dans un dossier.
Débloquer tous les fichiers d'un dossier
- Presse Gagner + X et sélectionnez Terminal du menu.
- Dans le PowerShell tapez la commande suivante:
get-childitem "chemin \ vers \ le dossier \" | débloquer-fichier. Cette commande débloquera tous les fichiers du dossier spécifié; par exempleget-childitem "C:\Users\winaero\Downloads" | débloquer-fichier. - Pour débloquer tous les fichiers du dossier et de ses sous-dossiers, exécutez la commande suivante:
get-childitem "chemin \ vers \ le dossier \" -recurse | débloquer-fichier. Par example,get-childitem "C:\Users\winaero\Downloads" -recurse | débloquer-fichier.
- Attendez que la commande se termine et fermez le terminal. Maintenant, tous les fichiers sont débloqués.
Pointe: Vous pouvez faire en sorte que PowerShell vous demande une confirmation pour chacun des fichiers. Pour cela, modifiez les commandes ci-dessus en ajoutant le -confirmer dispute après débloquer-fichier.
La commande peut ressembler à ceci.
get-childitem "C:\Users\winaero\Downloads" | débloquer-fichier -confirmer

Débloquer les fichiers téléchargés à partir du menu contextuel
Pour gagner du temps, vous pouvez ajouter un menu contextuel spécial à l'explorateur de fichiers. Ensuite, vous pouvez déverrouiller un ou tous les fichiers d'un dossier en cliquant dessus avec le bouton droit de la souris. Les entrées du menu contextuel invoqueront les commandes PowerShell que nous avons examinées dans les chapitres précédents.
Notez que cliquer sur l'élément Débloquer dans le menu contextuel pour un dossier débloquera tous ses fichiers à la fois. Il y aura une option pour débloquer tous les fichiers de manière récursive.
Voici comment ajouter le menu.
Ajouter un menu contextuel de fichier de déblocage
- Télécharger cette archive ZIP et extrayez-le dans n'importe quel dossier.
- Ouvrez le Ajouter un menu contextuel de déblocage.reg dossier.
- Confirmez l'invite de contrôle de compte d'utilisateur en cliquant sur le Oui bouton.
- Maintenant, cliquez avec le bouton droit sur un fichier ou un dossier dans l'explorateur de fichiers et sélectionnez Afficher plus d'options.

- Dans le menu contextuel complet, sélectionnez Débloquer.

- Faites un clic droit sur un dossier pour débloquer tous ses fichiers à la fois.

Vous avez terminé. Vous pouvez supprimer le menu ajouté à tout moment plus tard en utilisant l'autre fichier REG, "Supprimer le menu contextuel de déblocage.reg".
Enfin, si vous êtes assez courageux, vous pouvez désactiver l'ajout des informations de zone aux fichiers téléchargés. Cela empêchera Windows de les bloquer et vous n'aurez plus besoin de les débloquer à l'aide de l'une des méthodes.
Empêcher Windows de bloquer les fichiers téléchargés
- Téléchargez ces fichiers REG dans une archive ZIP à partir de ce lien.
- Extrayez les fichiers dans n'importe quel répertoire de votre choix, par ex. directement sur le bureau.
- Double-cliquez sur le Disable_blocking_of_downloaded_files.reg fichier pour l'ouvrir.
- Cliquez maintenant Oui dans le UAC demander et confirmer la modification du registre.
A partir de maintenant, Windows ne bloquera plus les fichiers téléchargés. L'archive ZIP contient également un réglage d'annulation, Enable_blocking_of_downloaded_files.reg.
Ces deux fichiers modifient le HKEY_CURRENT_USER\Software\Microsoft\Windows\CurrentVersion\Policies\Attachments Clé d'enregistrement. Là, ils changent le SaveZoneInformation valeur DWORD à l'un des nombres suivants :
- SaveZoneInformation = 1 - Windows ne bloque pas les téléchargements sur Internet.
- SaveZoneInformation = 2 ou est manquant dans le Registre - bloquer les fichiers téléchargés, qui est le comportement par défaut.

Si vous utilisez les éditions Windows 11 Pro, Education ou Enterprise, vous pouvez utiliser le Éditeur de stratégie de groupe locale pour configurer l'option examinée sans modifier le registre. Voici comment.
Désactiver le blocage des fichiers téléchargés depuis Internet dans la stratégie de groupe
- Ouvrez le Cours fenêtre en appuyant sur Gagner + R, et tapez gpedit.msc.

- Sur la gauche, développez les dossiers pour Configuration utilisateur > Modèles d'administration > Composants Windows > Gestionnaire de pièces jointes.

- Dans le volet de droite, ouvrez le "Ne pas conserver les informations de zone dans les pièces jointes" politique.

- Sélectionnez le Permettre réglage et cliquez D'ACCORD.
Vous avez terminé! Vous pouvez désactiver la politique à tout moment afin de restaurer le comportement par défaut du système d'exploitation.
Enfin, vous pouvez utiliser Winaero Tweaker pour empêcher Windows de bloquer vos téléchargements.
Utilisation de WinaeroTweaker
Téléchargez l'application d'ici et installez-le. Sélectionnez Comportement > Désactiver le blocage des téléchargements à gauche.

Maintenant, tout ce que vous avez à faire est de cocher l'option à droite.
Outre ce paramètre, vous trouverez un tas d'autres options pour personnaliser Windows. Winaero Tweaker est destiné à devenir votre couteau suisse pour configurer les versions modernes de Windows en quelques clics.
Il s'agit de désactiver le blocage des téléchargements.
Si vous aimez cet article, partagez-le en utilisant les boutons ci-dessous. Cela ne vous demandera pas grand-chose, mais cela nous aidera à grandir. Merci pour votre aide!