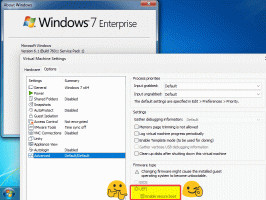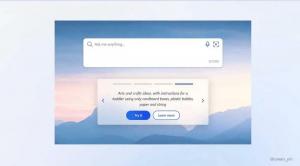Comment réinitialiser le numéro d'index de capture d'écran dans Windows 10
L'une des fonctionnalités vraiment intéressantes de Windows 10 est le Fonction de capture d'écran. presse Gagner + Capture d'écran et vous obtiendrez une capture d'écran automatiquement enregistrée dans %userprofile%\Pictures\Screenshots. Il sera nommé 'Screenshot (#).png' où # indique l'index de la capture d'écran. Même si vous supprimez toutes vos captures d'écran, la prochaine capture d'écran que vous prendrez aura un index plus élevé. Voici comment réinitialiser le numéro d'index de la capture d'écran dans Windows 10.
Publicité
Voici à quoi ressemble le dossier Captures d'écran dans Windows 10

Pour réinitialiser le numéro d'index de capture d'écran dans Windows 10, procédez comme suit.
Étape 1. Ouvert Éditeur de registre.
Étape 2. Accédez à la clé suivante :
HKEY_CURRENT_USER\Software\Microsoft\Windows\CurrentVersion\ExplorerConseil: Comment accéder à la clé de registre souhaitée en un clic
Étape 3. Ici, vous verrez une valeur DWORD nommée Capture d'écranIndex, qui stocke le Suivant index de la capture d'écran. Si vous regardez ma photo ci-dessus, vous verrez que j'ai pris deux captures d'écran, donc la prochaine sera la troisième. Par conséquent, la valeur ScreenshotIndex est 5 :
 Si vous souhaitez réinitialiser le compteur, définissez cette valeur sur 1 :
Si vous souhaitez réinitialiser le compteur, définissez cette valeur sur 1 :

C'est ça. Notez que si le dossier Pictures\Screenshots contient déjà un fichier Screenshot (1).png et que vous réinitialisez le compteur, ne vous attendez pas à ce que le fichier soit remplacé. Windows 10 recherche ce fichier et, si nécessaire, ajuste l'index de capture d'écran. Dans ce cas, la capture d'écran sera numérotée selon la règle suivante :
- Vous réinitialisez l'index de capture d'écran dans le registre et vous avez des fichiers nommés Screenshot (1).png et Screenshot (2).png dans le dossier %userprofile%\Pictures\Screenshots, la prochaine capture d'écran sera enregistrée sous Capture d'écran (3).png.
- Vous réinitialisez l'index de capture d'écran dans le registre et vous avez des fichiers nommés Screenshot (1).png et Screenshot (5).png dans le dossier %userprofile%\Pictures\Screenshots, la prochaine capture d'écran sera enregistrée sous Capture d'écran (2).png.
- Vous réinitialisez l'index de capture d'écran dans le registre et vous avez des fichiers nommés Screenshot (2).png et Screenshot (3).png dans le dossier %userprofile% \Pictures\Screenshots, la prochaine capture d'écran sera enregistrée sous Capture d'écran (1).png.
Pour ceux qui préfèrent les fichiers de registre prêts à l'emploi :
J'ai créé ce fichier pour Windows 8, mais il s'applique également à Windows 10.