Supprimer Votre navigateur est géré par votre organisation de Firefox
Si vous n'êtes pas content de voir le message "Votre navigateur est géré par votre organisation" dans Firefox, voici un moyen simple de le supprimer du navigateur. Voyons pourquoi vous voyez ce message et que faire pour vous en débarrasser.
Publicité
Les utilisateurs qui règlent souvent avec précision le système d'exploitation, le navigateur et les applications peuvent être confrontés à un comportement imprévisible du logiciel. Le message ci-dessus dans Mozilla Firefox pourrait être l'une de ces choses qui peuvent surgir de nulle part et vous déranger beaucoup.
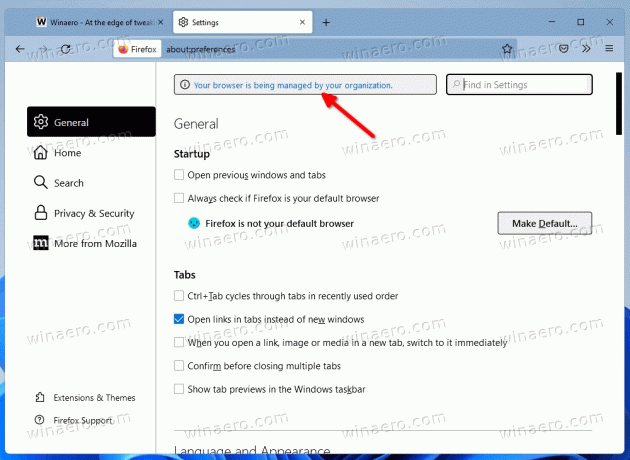
Le Votre navigateur est géré par votre organisation apparaît sur la page des paramètres de Firefox sous la forme d'une bannière en haut à droite. Cela indique que certaines restrictions ont été appliquées au navigateur via la stratégie de groupe. Pour supprimer le message, vous devez les annuler.
Avant de commencer, il est important de mentionner que vous ne devez pas essayer de vous débarrasser de ce message sur votre ordinateur de travail. Il est fort probable que votre administrateur système ait défini les restrictions de stratégie de groupe. De plus, votre compte d'utilisateur peut ne pas disposer de privilèges suffisants pour les gérer.
Mais si le message "Géré par votre organisation" apparaît dans Firefox sur votre ordinateur personnel, vous pouvez vous en débarrasser facilement.
Supprimer le message "Votre navigateur est géré par votre organisation"
- Ouvrez les paramètres de Firefox et cliquez sur le lien "Votre navigateur est géré par votre organisation". Sinon, tapez
à propos: politiquesdans la barre d'adresse. - Notez le Nom de la politique élément(s) affiché(s) sur le Politiques d'entreprise page.
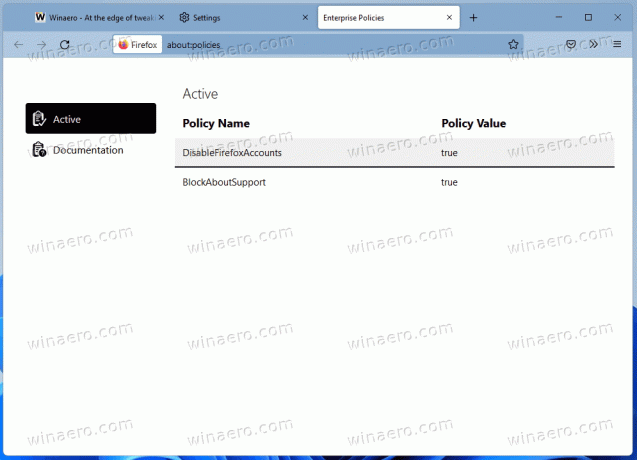
- Presse Gagner + R et entrez
regeditdans le Cours boîte.
- A gauche, allez au
HKEY_LOCAL_MACHINE\SOFTWARE\Policies\Mozilla\Firefoxclé. - Enfin, supprimez les stratégies qui correspondent aux noms de stratégie que vous avez notés à l'étape 2.
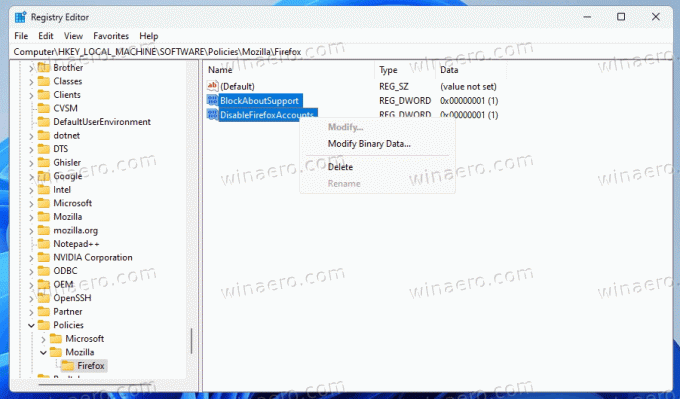
- Redémarrer le navigateur Firefox.
Vous avez terminé! Dans la plupart des cas, ces étapes suffisent pour se débarrasser du message.
Cependant, le registre n'est pas le seul endroit où les restrictions de politique de Firefox peuvent être définies. Il prend en charge un fichier de configuration spécial, politiques.json. Il peut exister dans le dossier d'installation du navigateur. Vous devez le supprimer pour annuler toutes les stratégies appliquées, en une seule fois.
Supprimer le fichier Policies.json
- Ouvrez l'application Explorateur de fichiers (Gagner + E).
- Allez à la C:\Program Files\Mozilla Firefox\Distribution dossier. Si vous n'avez pas un tel dossier, vérifiez s'il existe dans C:\Program Files (x86)\Mozilla Firefox\Distribution Au lieu.
- Si vous avez le politiques.json fichier dans l'un des dossiers, supprimez-le.

- Redémarrez Firefox.
Fait! Mais si vous avez toujours le message ennuyeux dans les paramètres de Firefox, il reste encore quelques points à vérifier.
Vérifiez à propos de: paramètres expérimentaux de configuration
Il est peu probable que la restriction de stratégie soit présente dans l'éditeur about: config. Lorsque quelqu'un modifie les politiques ici, Firefox les déplace automatiquement vers le registre après le redémarrage du navigateur.
Alors, tapez à propos de: configuration dans la barre d'adresse de Firefox.
Une fois qu'il s'ouvre, tapez les noms de stratégie que vous voyez sur le à propos: politiques onglet dans la zone de recherche. Si vous voyez l'un d'eux appliqué, supprimez-le en utilisant le bouton avec une icône de corbeille.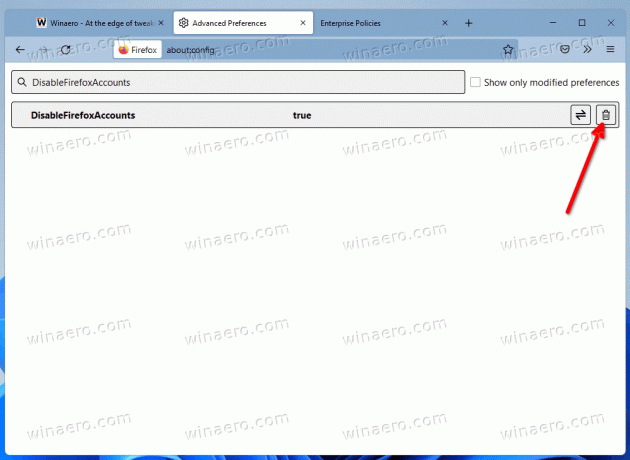
Le dernier mais non le moindre est de vérifier vos extensions installées.
Vérifier les extensions Firefox installées
Si vous avez fait tout ce qui précède, mais que le message dans Firefox n'a pas disparu, il est temps de vérifier vos extensions. Certains d'entre eux peuvent modifier les paramètres internes du navigateur et activer telle ou telle politique.
Voici ce que vous devriez faire.
- Fermez toutes les fenêtres de Firefox.
- Appuyez et maintenez enfoncé le Changement clé et cliquez sur l'icône Firefox. Il commencera dans Mode sans échec.
- Ouvrez le Réglages onglet et voir si le message n'est plus là.
- Si c'est le cas, démarrez Firefox normalement et désactivez les extensions installées une par une jusqu'à ce que vous trouviez laquelle modifie les politiques.

C'est ça.

