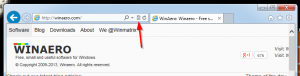Comment sauvegarder des applications épinglées dans le menu Démarrer de Windows 11
Si vous avez personnalisé votre menu Démarrer dans Windows 11, vous souhaiterez peut-être sauvegarder la section des applications épinglées. Cela vous permettra de restaurer ultérieurement les icônes épinglées sur votre compte ou tout autre compte d'utilisateur.
Le menu Démarrer retravaillé de Windows 11 n'a rien à voir avec ce que nous avons vu dans les versions précédentes du système d'exploitation. Microsoft a réinventé toute l'idée derrière son apparence.
Il n'inclut plus les Live Tiles. Au lieu de cela, il affiche plus de sections, telles que applications épinglées, fichiers "recommandés" et dossiers utilisateur.
Le "Applications épinglées" est la partie la plus haute du menu Démarrer. Il affiche une grille d'icônes d'application pour certains des logiciels installés sur votre PC. Ils y apparaissent lorsque vous cliquez avec le bouton droit sur une application et sélectionnez "Épingler pour commencer".
Pour la première fois que vous vous connectez à Windows 11, le menu Démarrer ne contiendra que des applications épinglées par Microsoft pour vous. Vous pouvez désépingler l'ensemble d'icônes par défaut et épingler vos applications préférées. Votre choix sera synchronisé sur tous vos appareils si vous utilisez un compte Microsoft.
Aujourd'hui, nous allons examiner comment vous pouvez sauvegarder des éléments épinglés dans le menu Démarrer et les restaurer.
Sauvegarder les applications épinglées dans le menu Démarrer de Windows 11
Pour sauvegarder les icônes épinglées dans le menu Démarrer de Windows 11, procédez comme suit.
- Ouvrez le Explorateur de fichiers application avec le Gagner + E clés ou en utilisant toute autre méthode.
- Tapez ou copiez-collez le chemin suivant dans sa barre d'adresse:
%LocalAppData%\Packages\Microsoft. Les fenêtres. StartMenuExperienceHost_cw5n1h2txyewy\LocalState. Ce dossier comprend les fichiers du menu Démarrer de l'utilisateur actuel. - Copiez le start.bin et start2.bin des dossiers. Sélectionnez-les simplement et appuyez sur Ctrl + C. Notez que selon la version de Windows 11, il se peut que vous n'ayez pas le start2.bin fichier, ou peut avoir plus démarrer*.bin des dossiers. Copiez-les tous.
- Maintenant, collez les fichiers (Ctrl +V) vers un emplacement de dossier différent que vous souhaitez utiliser comme sauvegarde.
Vous avez terminé! Ces étapes simples suffisent pour effectuer une sauvegarde de vos icônes de menu Démarrer épinglées.
Voyons maintenant comment les restaurer à partir de la sauvegarde.
Restaurer les icônes épinglées dans le menu Démarrer de Windows 11
- Ouvrir Explorateur de fichiers (Win + E) et accédez au dossier où vous stockez le démarrer*.bin des dossiers.
- Copiez le start.bin, start2.bin, et d'autres fichiers start*.bin que vous avez (le cas échéant).
- Maintenant, ouvrez le
%LocalAppData%\Packages\Microsoft. Les fenêtres. StartMenuExperienceHost_cw5n1h2txyewy\LocalStatedossier. - Collez le démarrer*.bin fichiers à la
ÉtatLocalannuaire. Confirmez le remplacement du fichier. - presse Gagner + R et tapez
cmd.exedans le Cours boîte pour ouvrir une nouvelle Invite de commandes. - Copiez-collez la commande suivante et appuyez sur Entrée pour l'exécuter:
taskkill /im StartMenuExperienceHost.exe /f & timeout /t 3 & start C:\Windows\SystemApps\Microsoft. Les fenêtres. StartMenuExperienceHost_cw5n1h2txyewy\StartMenuExperienceHost.exe. Il redémarrera le processus du menu Démarrer. - Le menu Démarrer affiche maintenant les éléments épinglés de la copie de sauvegarde.
Vous avez terminé. Outre les broches du menu Démarrer de vos comptes personnels, vous pouvez les sauvegarder pour tout autre compte d'utilisateur sur votre ordinateur. Mais dans ce cas, vous aurez besoin de privilèges administratifs.
Sauvegarder et restaurer les broches du menu Démarrer pour un compte d'utilisateur spécifique
Pour créer une copie de sauvegarde des icônes du menu Démarrer épinglées pour un utilisateur spécifique, ouvrez l'Explorateur de fichiers (Gagner + E). Naviguez vers le C:\Utilisateurs\ dossier et notez le nom du dossier du compte d'utilisateur pour lequel vous sauvegarderez les éléments du menu Démarrer.
Maintenant, cliquez sur la barre d'adresse dans l'explorateur de fichiers et collez le chemin suivant C:\Utilisateurs\.
Remplace le partie avec le nom du dossier utilisateur que vous avez noté. Frappez le Entrer pour que l'Explorateur de fichiers vous amène au dossier du menu Démarrer de cet utilisateur. Vous devrez confirmer le Contrôle de compte d'utilisateur rapide.
Maintenant, vous pouvez copier ou coller le start.bin et autre démarrer*.bin fichiers en suivant les étapes du compte d'utilisateur personnel examinées précédemment dans cet article.
C'est ça.