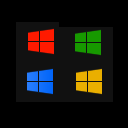Comment changer le thème dans Windows 11
Il existe plusieurs façons de modifier le thème dans Windows 11, notamment la possibilité d'appliquer le thème à partir de l'invite de commande. En plus de l'option de personnalisation classique dans l'application Paramètres, vous pouvez utiliser l'explorateur de fichiers, l'invite de commande et PowerShell, l'ancien panneau de configuration et quelques autres méthodes.
Un thème dans Windows 11 peut inclure un ou plusieurs fonds d'écran, un ensemble de sons, des curseurs de souris, des icônes de bureau. Le thème spécifie également la couleur d'accentuation des applications et des cadres de fenêtre.
L'utilisateur peut installer de nouveaux thèmes de la boutique Microsoft ou à partir d'un fichier téléchargé localement. De tels fichiers peuvent avoir le *.thème, *.themepack, et *.deskthemepack extensions.
UNE thème file est le fichier texte classique avec des sections de paramètres et leurs valeurs. Toutes ses ressources telles que les fonds d'écran sont généralement situées dans un sous-répertoire.
Pack thématique et Pack de thèmes de bureau Les fichiers sont des archives (ZIP ou CAB) qui contiennent toutes les ressources du thème. Microsoft utilise ces packages depuis Windows 7 pour simplifier le partage de thèmes et pour leur redistribution via le Store.Windows 11 a des thèmes des trois types suivants.
- "Mes thèmes" - il s'agit de thèmes que vous avez créés ("sauvés") manuellement ou installés à partir d'un fichier *.themepack ou du Microsoft Store. Windows les enregistre dans le
%localappdata%\Microsoft\Windows\Themesdossier. -
Thèmes par défaut de Windows - ce sont des thèmes pré-installés. Vous les trouverez dans le
C:\Windows\Ressources\Thèmesdossier. -
Thèmes à contraste élevé - ces thèmes font partie de la fonction Facilité d'accès. Ils sont spécialement conçus pour les personnes ayant des problèmes de vision. Découvrez le contenu du
C:\Windows\Resources\Thèmes de facilité d'accèsdossier.
Changer de thème dans Windows 11
La méthode la plus simple pour modifier le thème dans Windows 11 consiste à cliquer avec le bouton droit sur le bureau et à sélectionner Personnalisation dans le menu contextuel.
Dans la fenêtre suivante, cliquez simplement sur le thème que vous aimez et vous avez terminé.
Alternativement, vous pouvez utiliser l'application Paramètres, l'Explorateur de fichiers, l'Invite de commandes et même l'option héritée du Panneau de configuration pour la même chose. Passons en revue ces méthodes en détail.
Changer le thème Windows 11 dans Paramètres
- Ouvrez le Réglages application en appuyant sur Gagner + je ou en utilisant le raccourci du menu Démarrer.
- Cliquez sur Personnalisation sur la gauche.
- Sur la droite, cliquez sur la vignette d'un thème pour l'appliquer directement.
- Si vous ne voyez pas le thème dont vous avez besoin, cliquez sur le Thèmes bouton ci-dessous.
- Sur la page suivante, cliquez sur le thème que vous aimez. Windows 11 remplacera l'entrée actuelle par l'entrée sélectionnée.
- Enfin, vous pouvez ajouter d'autres thèmes depuis le Store en cliquant sur le Parcourir les thèmes bouton.
Terminé.
Sur la même page, vous pouvez personnaliser le thème actuel en modifiant ses options individuelles telles que l'image d'arrière-plan, les curseurs et les couleurs à l'aide des boutons situés sous la zone d'aperçu du thème.
Alternativement, vous pouvez utiliser la boîte de dialogue classique "Personnalisation". Il est toujours disponible dans Windows 11, mais est caché à l'utilisateur. Vous devez utiliser une commande spéciale pour l'ouvrir.
Utilisation de l'ancien panneau de configuration
- presse Gagner + R pour ouvrir la boîte Exécuter.
- Copiez et collez la commande suivante, puis appuyez sur Entrée:
coque{ED834ED6-4B5A-4bfe-8F11-A626DCB6A921}. - Cliquez sur le thème souhaité sous le Mes thèmes, Thèmes par défaut de Windows, ou Thèmes à contraste élevé sections.
- Une fois que Windows 11 aura changé de thème, vous pourrez fermer la fenêtre du Panneau de configuration.
Changer le thème de l'explorateur de fichiers
Puisque les trois répertoires de thèmes sont connus, vous pouvez les ouvrir dans l'explorateur de fichiers et cliquer directement sur le fichier *.theme pour l'appliquer. Faites ce qui suit.
- Ouvrez l'Explorateur de fichiers en appuyant sur Gagner + E ou en cliquant sur son raccourci dans la barre des tâches ou sur Démarrer.
- Accédez au dossier contenant le thème que vous souhaitez appliquer, par ex. C:\Windows\Ressources\Thèmes.
- Double-cliquez sur le fichier *.theme du thème souhaité.
- Fermez l'application Paramètres qui s'ouvre automatiquement lorsque vous double-cliquez sur le fichier de thème.
Le seul inconvénient de cette méthode est que vous devez fermer les paramètres chaque fois que vous cliquez sur le fichier de thème. Il s'ouvre sur la section Personnalisation.
Changer le thème dans Windows 11 à partir de l'invite de commande
- Ouvrez une nouvelle invite de commande.
- Taper
démarrer "" ", et appuyez sur Entrer. Par exemple," start "" "C:\Windows\Resources\Themes\aero.theme". - Windows 11 appliquera le thème et ouvrira également l'application Paramètres.
- Fermez l'application Paramètres.
Si vous trouvez ennuyeux de fermer l'application Paramètres après avoir changé le thème à partir de l'invite de commande, modifiez la commande comme suit.
start "" "C:\Windows\Resources\Themes\aero.theme" & timeout /t 3 & taskkill /im "systemsettings.exe" /f
Il appliquera ensuite le thème, attendez 3 secondes avec le temps libre commande, et fermez de force l'application Paramètres avec la tâche application. Ainsi, le thème sera appliqué sans que vous ayez à interagir avec des fenêtres supplémentaires. Cela peut être utile pour les scénarios d'automatisation.
De même, vous pouvez appliquer un nouveau thème à partir de PowerShell.
Appliquer un thème depuis PowerShell
- Ouvrez un nouveau PowerShell, par ex. en ouvrant le terminal Windows.
- Tapez la commande suivante:
start-process -filepath "C:\Windows\Resources\Themes\aero.theme". - Remplacez le chemin par le *.thème fichier avec le chemin réel de votre thème.
- Windows 11 changera le thème et ouvrira l'application Paramètres sur la page Personnalisation.
- Pour changer de thème et fermer automatiquement les paramètres, utilisez la commande suivante
start-process -filepath "C:\Windows\Resources\Themes\aero.theme"; délai d'attente /t 3; taskkill /im "systemsettings.exe" /f.
Vous avez terminé. La dernière commande appelle les outils que nous avons déjà passés en revue dans le chapitre précédent. Ainsi, seule la syntaxe a changé pour correspondre à PowerShell.
Utilisation du sélecteur de thème
Vous pouvez également utiliser l'outil gratuit "Theme Switcher" qui permet d'appliquer des thèmes sans ouvrir Paramètres/Personnalisation. Il prend en charge toutes les versions de Windows à partir de Windows 7.
Télécharger le sélecteur de thème en utilisant ce lien, et extrayez l'application dans n'importe quel dossier. C'est un outil portable et vous n'avez pas besoin de l'installer.
Exécutez le fichier ThemeSwitcher.exe. Il affichera la boîte de dialogue suivante.
Là, vous verrez quel thème est actuellement utilisé et quel est le fichier msstyles qu'il utilise.
Cliquez sur le bouton "Appliquer un thème" pour rechercher un fichier de thème et le définir rapidement comme votre thème actuel.
Arguments de ligne de commande pour le sélecteur de thème
Theme Switcher fonctionne mieux lorsque vous spécifiez le fichier de thème comme argument de ligne de commande. Vous pouvez l'exécuter comme suit
Chemin\vers\ThemeSwitcher.exe Chemin\vers\votre.thème
Ou même comme Chemin\vers\ThemeSwitcher.exe votre.theme.
Dans le dernier exemple, l'application recherchera automatiquement le fichier de thème correspondant dans les répertoires connus mentionnés dans les chapitres précédents.
Par exemple, sous Windows 11, vous pouvez basculer rapidement entre les thèmes sombre et clair en utilisant respectivement les commandes suivantes :
ThemeSwitcher.exe dark.theme
ThemeSwitcher.exe aero.theme
Enfin, vous pouvez créer un raccourci sur le bureau pour themewitcher.exe et spécifiez le thème souhaité comme argument de ligne de commande. Ensuite, vous pourrez l'appliquer en un clic, sans ouvrir l'application Paramètres.
De plus, en créant quelques raccourcis de ce type, vous pouvez rapidement basculer entre les thèmes sombres et clairs.
L'idée principale derrière l'application Theme Switcher est d'être un outil pratique pour basculer entre les thèmes avec une interaction minimale de l'utilisateur. C'est un bon remplacement pour les deux méthodes de console examinées ci-dessus, car il n'est pas nécessaire d'exécuter des commandes supplémentaires pour fermer les paramètres.
C'est ça.