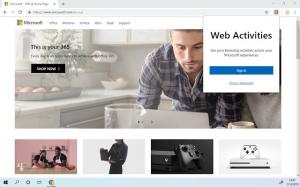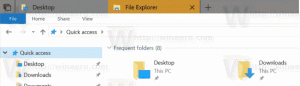Comment désactiver les publicités dans Windows 11
Vous pouvez rapidement désactiver toutes les publicités dans Windows 11, telles que les publicités dans l'explorateur de fichiers et sur l'écran de verrouillage, les suggestions dans les paramètres et sur le bureau, etc. Ce que Microsoft affiche n'est en fait pas des publicités ou des bannières tierces comme celles que vous voyez sur les sites Web. La firme de Redmond fait plutôt la promotion de ses propres services et applications. Certaines notifications peuvent inclure des "faits amusants" ou des suggestions que Microsoft considère utiles pour l'utilisateur final. Mais les utilisateurs les trouvent souvent ennuyeux.
De telles publicités ne sont pas nouvelles pour Windows 11. Le système d'exploitation partage beaucoup de points communs avec son prédécesseur. C'est sous Windows 10 que Microsoft a introduit pour la première fois de telles notifications promotionnelles. En plus des toasts de bureau qui affichent des conseils et des suggestions d'applications, il comprenait également une bannière promotionnelle pour OneDrive directement dans l'Explorateur de fichiers.
Si vous n'êtes pas satisfait de voir des conseils et des suggestions dans l'interface utilisateur du système d'exploitation, suivez attentivement les étapes ci-dessous.
Désactiver les publicités dans Windows 11
Pour désactiver toutes les variantes d'annonces, vous devez ensuite modifier quelques options dans les paramètres de Windows 11 et dans l'explorateur de fichiers. Il y a aussi quelques ajustements de registre à appliquer. Voici comment vous pouvez le faire.
Désactiver les publicités dans l'explorateur de fichiers
- Ouvrez l'explorateur de fichiers; presse Gagner + E ou cliquez sur son icône dans la barre des tâches ou le menu Démarrer.
- Clique sur le Voir plus bouton avec 3 points dans la barre d'outils, et sélectionnez Choix.
- Passez à la Voir onglet dans le Options de dossier dialogue.
- Retirez la coche de la Afficher les notifications du fournisseur de synchronisation option pour désactiver les publicités dans l'explorateur de fichiers.
- Cliquez sur d'accord dans le Options de dossier la fenêtre.
- Rouvrez l'explorateur de fichiers pour faire disparaître les publicités existantes.
Vous avez terminé.
Vous vous demandez peut-être ce que sont réellement les "notifications du fournisseur de synchronisation"? Ces notifications affichent des conseils et des suggestions simples et rapides sur les applications et les fonctionnalités de Windows 11 que vous pouvez essayer pour avoir une meilleure expérience avec l'écosystème de Microsoft.
Alternativement, vous pouvez appliquer un ajustement du registre.
Utilisation d'un ajustement du registre
- Téléchargez deux fichiers REG dans une archive ZIP en utilisant ce lien.
- Extrayez les fichiers REG dans n'importe quel dossier de votre choix.
- Maintenant, double-cliquez sur le Disable_sync_provider_notifications.reg fichier et confirmez l'invite UAC.
- L'explorateur de fichiers n'affichera plus les notifications promotionnelles.
Terminé. Enfin, pour annuler la modification et restaurer les notifications, double-cliquez sur le Enable_sync_provider_notifications.reg fichier. Vous devrez peut-être également apprendre comment les fichiers REG font leur travail.
Comment ça fonctionne
Les fichiers REG ci-dessus modifieront le Afficher les notifications du fournisseur de synchronisation valeur DWORD sous le HKEY_CURRENT_USER\SOFTWARE\Microsoft\Windows\CurrentVersion\Explorer\Advanced clé.
-
ShowSyncProviderNotifications = 0- désactive les notifications. -
ShowSyncProviderNotifications = 1- L'explorateur de fichiers affiche des publicités (par défaut)
La prochaine étape que vous voudrez peut-être entreprendre consiste à désactiver les publicités sur l'écran de verrouillage. Il peut montrer périodiquement du matériel promotionnel. Ce dernier comprend des jeux, des applications et des services, y compris ceux des partenaires de Microsoft.
Désactiver les publicités sur l'écran de verrouillage dans Windows 11
- presse Gagner + je pour ouvrir le Réglages application.
- Cliquez sur Personnalisation sur la gauche.
- Sélectionner Écran verrouillé dans le volet de droite.
- Enfin, décochez l'option Obtenez des faits amusants, des conseils, des astuces et plus encore sur votre écran de verrouillage. Notez qu'il n'apparaît que lorsque le Verrouiller l'arrière-plan de l'écran est réglé sur Image ou Diaporama.
Vous avez terminé. L'écran de verrouillage n'affichera plus de notifications supplémentaires.
Mais si vous préférez une méthode d'édition du Registre, voici les fichiers pour vous.
Fichiers de registre
- Téléchargez ceci Archive ZIP.
- Décompressez les fichiers REG dans n'importe quel dossier.
- Double-cliquez sur le fichier "Disable_ads_on_lock_screen.reg" pour se débarrasser des publicités sur l'écran de verrouillage de Windows 11.
- L'autre fichier, "Enable_ads_on_lock_screen.reg", réactivera les notifications supplémentaires sur l'écran de verrouillage.
Les deux fichiers modifient les clés et valeurs de registre suivantes.
HKEY_CURRENT_USER\SOFTWARE\Microsoft\Windows\CurrentVersion\ContentDeliveryManager
; Pour désactiver les publicités
"RotatingLockScreenEnabled"=0
"RotatingLockScreenOverlayEnabled"=0
"Contenu Abonné-338387Activé"=0
; par défaut (activer les annonces)
"RotatingLockScreenEnabled"=1
"RotatingLockScreenOverlayEnabled"=1
"Contenu Abonné-338387Activé"=1
Les trois valeurs sont de type DWORD.
Désactiver les conseils sur les fonctionnalités de Windows
Windows 11 affiche occasionnellement des conseils sur l'utilisation de telle ou telle fonctionnalité, comme le nouveau menu Démarrer ou les paramètres rapides. Ils sont parfaits si vous voyez Windows 11 pour la première fois. Mais si vous avez une certaine expérience avec le système d'exploitation, ils sont un peu ennuyeux.
Pour désactiver les conseils et les notifications sur les fonctionnalités de Windows, procédez comme suit.
- Ouvrez le Réglages application avec le Démarrer raccourci du menu ou en appuyant sur Gagner + je.
- Cliquez sur Système sur la gauche.
- A droite, cliquez sur Avis.
- Faites défiler la page suivante jusqu'à Paramètres additionnels bouton et cliquez dessus.
- Retirez les coches de la Obtenir des conseils et des suggestions lors de l'utilisation de Windows, Suggérer des façons de tirer le meilleur parti de Windows et terminer la configuration de cet appareil, et Montrez-moi l'expérience d'accueil de Windows... options. Ce dernier est examiné en détail dans le 'Désactiver l'écran "Terminons la configuration de votre appareil"'article.
Pointe: Si vous disposez d'une version OEM de Windows 11 préinstallée sur votre ordinateur, il peut être judicieux de consulter la liste des applications pouvant vous envoyer des notifications. Si vous avez repéré un logiciel promotionnel dans la liste des applications, ou si certaines des applications utilitaires vous ennuient avec des toasts, désactivez les notifications ici.
La même chose peut être faite avec un ajustement du registre.
Désactiver les astuces Windows dans le registre
Vous pouvez désactiver les conseils sur les fonctionnalités de Windows 11 en modifiant quelques valeurs DWORD. Pour l'option "Obtenir des conseils et des suggestions lors de l'utilisation de Windows", la valeur correspondante est SoftLandingActivé situé à la clé HKEY_CURRENT_USER\SOFTWARE\Microsoft\Windows\CurrentVersion\ContentDeliveryManager. Définissez if sur l'une des valeurs suivantes :
- SoftLandingEnabled = 0 - les astuces sont désactivées.
- SoftLandingEnabled = 1 - les astuces sont désactivées
Quant à l'option "Suggérer des moyens de tirer le meilleur parti de Windows et terminer la configuration de cet appareil", la valeur est ScoobeSystemSettingEnabled sous le HKEY_CURRENT_USER\Software\Microsoft\Windows\CurrentVersion\UserProfileEngagement clé.
- ScoobeSystemSettingEnabled = 0 - les suggestions sont désactivées.
- ScoobeSystemSettingEnabled = 1 - les suggestions sont activées (par défaut).
Vous pouvez également télécharger des fichiers REG qui automatisent les modifications du registre examinées en utilisant ce lien.
Enfin, Windows 11 affiche des suggestions directement dans l'application Paramètres, même lorsque les deux options ci-dessus sont désactivées. Vous pouvez également les désactiver.
Désactiver les suggestions dans l'application Paramètres
- Ouvrez le Réglages application utilisant l'un des méthodes disponibles.
- Cliquer sur Confidentialité et sécurité sur la gauche.
- A droite, cliquez sur le Général section.
- Enfin, sur la page suivante, désactivez l'interrupteur à bascule du Montrez-moi le contenu suggéré dans l'application Paramètres option.
- Vous pouvez maintenant fermer l'application Paramètres.
Alternativement, vous pouvez désactiver cette option dans le Registre.
Désactiver les suggestions de l'application Paramètres dans le registre
Pour désactiver les suggestions et les conseils pour l'application Paramètres de Windows 11, dans le Enregistrement, visiter le HKEY_CURRENT_USER\Software\Microsoft\Windows\CurrentVersion\ContentDeliveryManager clé et modifier les données de valeur pour le Contenu Abonné-338393Activé évaluer.
-
Contenu Abonné-338393Activé = 0- les suggestions dans les paramètres sont désactivées. -
Contenu Abonné-338393Activé = 1- activer les suggestions dans les paramètres (par défaut).
Vous pouvez également télécharger ces fichiers REG dans l'archive ZIP pour éviter l'édition manuelle du registre. Extrayez-les dans n'importe quel dossier.
Une autre chose à désactiver sont les applications suggérées que Windows 11 installe automatiquement après vous être connecté à votre compte d'utilisateur. Si votre appareil reste connecté à Internet, vous remarquerez que des applications comme Twitter, Facebook et des logiciels similaires sont téléchargés automatiquement. Voici comment les désactiver.
Désactiver l'installation automatique des applications dans Windows 11
- presse Gagner + R et tapez
regeditdans le Cours boîte. - Ouvrez la clé suivante :
HKEY_CURRENT_USER\Software\Microsoft\Windows\CurrentVersion\ContentDeliveryManager. - Maintenant, créez ou modifiez la valeur DWORD 32 bits SilentInstalledAppsEnabled.
- Définissez ses données de valeur sur 0.
- Redémarrez Windows 11 pour appliquer le changement.
Vous avez terminé. Gardez à l'esprit que vous devez appliquer ce réglage dans chaque compte d'utilisateur que vous avez sur votre ordinateur.
Télécharger les fichiers REG
Pour gagner du temps, vous pouvez télécharger ces fichiers de registre prêts à l'emploi. Extrayez l'archive ZIP téléchargée et double-cliquez sur le fichier REG.
-
Disable_automatically_installing_apps.reg- empêche Windows 11 d'installer automatiquement des applications. -
Enable_automatically_installing_apps.reg- restaure les valeurs par défaut.
Désactiver les publicités personnalisées dans les applications Windows 11
Enfin, vous pouvez désactiver les publicités personnalisées dans toutes les applications Store. Par défaut, Windows génère un identifiant unique pour votre compte utilisateur. Les applications peuvent l'utiliser pour l'associer à vos préférences, recherches et autres données personnelles. Les informations collectées peuvent être utilisées pour le ciblage publicitaire, c'est-à-dire pour afficher des publicités qui correspondent à vos centres d'intérêt.
Si vous n'êtes pas satisfait des publicités personnalisées dans Windows 11, ouvrez l'application Paramètres et ouvrez la page Confidentialité et sécurité > Général. Sur la droite, désactivez l'option Laisser les applications m'afficher des publicités personnalisées en utilisant mon identifiant publicitaire.
Encore une fois, vous pouvez désactiver cette option dans le registre.
La méthode de l'éditeur de registre
Ouvrez l'éditeur de registre (regedit.exe) et accédez au HKEY_CURRENT_USER\Software\Microsoft\Windows\CurrentVersion\AdvertisingInfo clé. Dans le volet de droite, modifiez la valeur DWORD 32 bits Autorisé.
- Activé = 0 - désactiver les publicités personnalisées.
- Activé = 1 - activer les publicités personnalisées (par défaut).
Les fichiers REG prêts à l'emploi avec ce tweak sont disponibles sur ce lien.
Ils sont emballés dans une archive ZIP que vous pouvez extraire dans n'importe quel dossier. Après cela, ouvrez le Désactiver les publicités personnalisées dans Windows 11.reg fichier pour appliquer la modification. L'autre fichier REG dans l'archive est un réglage d'annulation.
Si vous êtes un utilisateur de Winaero Tweaker, la plupart de ces options sont déjà disponibles dans l'application. Là, vous pouvez empêcher Windows d'afficher diverses publicités en quelques clics.
Vous pouvez télécharger Winaero Tweaker ici.
C'est ça!