Comment désactiver les surlignages de recherche dans Windows 11 et Windows 10
Si vous n'aimez pas voir d'informations supplémentaires affichées par la recherche dans Windows 11 et Windows 10, vous pouvez désactiver les surbrillances de la recherche. Il s'agit du dernier ajout que Microsoft a apporté à Windows Search pour vous aider à en savoir plus.
Publicité
Search Highlights est une nouvelle fonctionnalité introduite par Microsoft pour Windows 11 et Windows 10. Pour ce dernier, il est disponible en version 21H2 à partir de construire 19044.1618.
Alors, qu'est-ce que ça fait? Recherche en surbrillance remplace le contenu initial du volet de recherche. Au lieu de la liste ennuyeuse d'applications et de documents récents, il inclut des données interactives.
Il peut mettre en évidence certains événements mondiaux et locaux autour de vous, des vacances, des anniversaires. Cela peut également vous montrer ce jour dans l'histoire s'il y a eu quelque chose de notable dans le passé. Pour les appareils d'entreprise et les ordinateurs scolaires, Search Highlights comprendra un tableau des personnes et des fichiers et projets partagés.
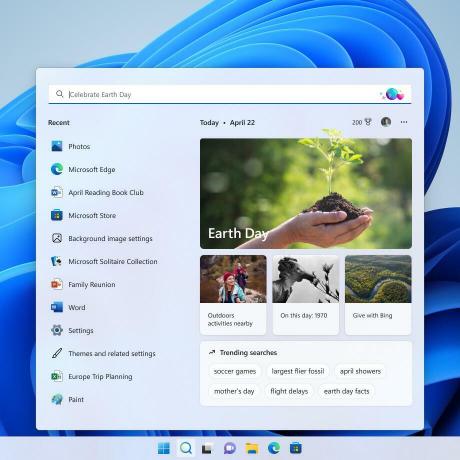
Malgré l'affichage de toutes ces données, la recherche conserve heureusement sa fonctionnalité principale. Il est toujours capable de rechercher des fichiers localement et d'exécuter des requêtes en ligne via Bing. Il affiche toujours la liste des applications récemment utilisées.
La fonction fait pivoter divers blocs d'informations directement dans le volet de recherche. Il y a "ce jour dans l'histoire", des événements locaux et mondiaux, des documents récents et des choses similaires.
Évidemment, certains utilisateurs ne sont pas satisfaits de ces changements et trouvent la recherche Windows mise à jour gonflée. Heureusement, Microsoft propose une méthode simple pour s'en débarrasser. Voyons comment désactiver les surlignages de recherche dans Windows 11 et Windows 10.
Désactiver les surbrillances de recherche dans Windows 11
Le moyen le plus simple de désactiver les surlignages de recherche dans Windows 11 est l'option de l'application Paramètres. Faites ce qui suit.
- presse Gagner + je pour ouvrir le Réglages application.
- Cliquez sur Confidentialité et sécurité dans le volet de gauche.
- À droite, sélectionnez Paramètres de recherche.
- Sur la page suivante, désactivez le Afficher les points forts de la recherche option.
Vous avez terminé. Ouvrez maintenant le volet Rechercher en cliquant sur le bouton de la barre des tâches ou en appuyant sur Gagner + S. Il ressemblera à ce qu'il était dans Windows 10 avant ce changement.
De même, vous pouvez le désactiver dans Windows 10. L'option est la même, mais elle se trouve à un endroit différent.
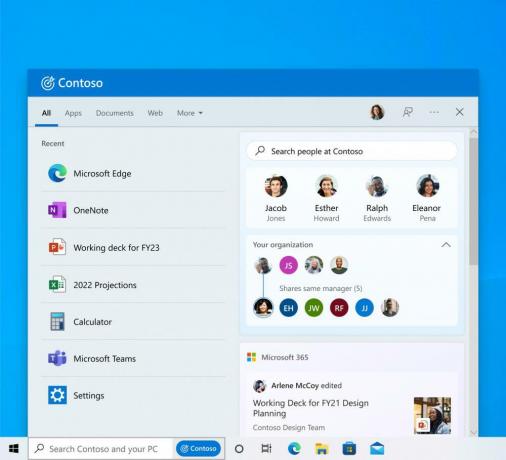
Désactiver les surlignages de recherche dans Windows 10
Pour désactiver la fonction Recherche de surbrillances dans Windows 10, procédez comme suit.
- Ouvrez l'application Paramètres à l'aide de l'un des méthodes disponibles.
- Cliquez avec le bouton droit sur la barre des tâches pour ouvrir son menu contextuel.
- Dirigez-vous vers le Rechercher section.
- Maintenant, cliquez sur le Afficher les points forts de la recherche élément pour effacer la coche de celui-ci.
- La recherche Windows dans Windows 1 n'inclura plus les "Highlights".
Terminé!
Cela ne vaut également rien que vous puissiez annuler le changement et réactiver la fonctionnalité à tout moment plus tard en activant le Afficher les points forts de la recherche option dans le menu de la barre des tâches ou dans Paramètres.


