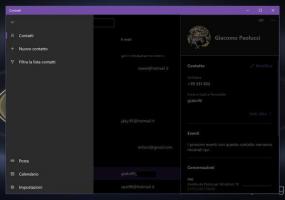Désactiver le disque dur après l'inactivité dans Windows 10
Une option spéciale dans Windows 10 permet à l'utilisateur d'éteindre automatiquement les disques durs après une période d'inactivité spécifiée. Cette fonctionnalité est utile pour ceux qui ont besoin d'économiser de l'énergie, c'est-à-dire si vous avez un ordinateur portable avec un disque dur.
Publicité
L'option appelée Éteindre le disque dur après fait partie des options de gestion de l'alimentation du plan d'alimentation. L'utilisateur peut l'activer ou le désactiver. Selon le plan d'alimentation sélectionné, il peut être activé ou désactivé immédiatement. Par exemple, il est activé dans les profils d'alimentation Équilibré et Économie d'énergie et désactivé dans le plan d'alimentation Performance.
Lorsqu'il est activé, votre disque dur sera éteint après que votre PC soit inactif pendant la période de temps configurée. Le moteur du disque dur sera arrêté et ses disques ne tourneront pas. La prochaine fois que votre logiciel accédera au lecteur, il faudra quelques secondes avant que le lecteur ne commence à tourner et donne accès aux fichiers.
Remarque: cette option n'affecte pas les disques SSD (Solid State Drive). Ils n'ont pas de pièces en rotation et sont plus écoénergétiques que les disques durs classiques.
Pour éteindre le disque dur après inactivité dans Windows 10, procédez comme suit.
- L'option requise se trouve dans l'applet Advanced power option. Vous pouvez l'ouvrir directement comme décrit dans l'article suivant: Comment ouvrir les paramètres avancés d'un plan d'alimentation directement dans Windows 10
En bref, exécutez la commande suivante à partir de la boîte de dialogue Exécuter ou dans une invite de commande.control.exe powercfg.cpl,, 3
- Alternativement, vous pouvez ouvrir Paramètres et accédez à Système - Alimentation et veille.
- A droite, cliquez sur le lien Paramètres d'alimentation supplémentaires.

- La fenêtre de dialogue suivante s'ouvrira. Là, cliquez sur le lien "Modifier les paramètres du plan".

- Dans la fenêtre de dialogue suivante, développez le groupe Disque dur et ouvrez le Éteignez le disque dur après option.
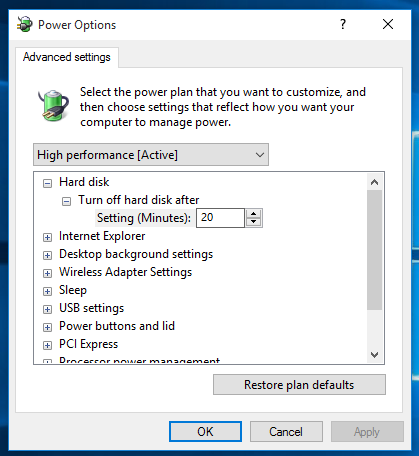
- Définissez le nombre de minutes d'inactivité qui doivent s'écouler avant que le lecteur ne s'éteigne. Réglez-le sur jamais pour désactiver cette fonctionnalité si vous le souhaitez.
La valeur par défaut de l'option est de 20 minutes.
Avertissement: Ne définissez pas la période d'inactivité sur un petit nombre de minutes. Cela usera votre disque dur et sa tête sera détruite.
C'est ça.