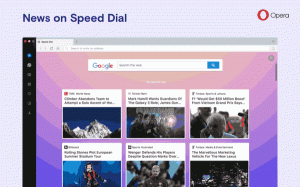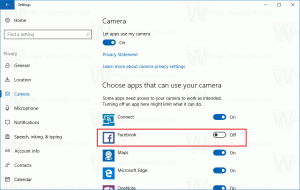Comment changer la région dans Microsoft Store sur Windows 11
Changer le pays ou la région dans le Microsoft Store sur Windows 11 n'est pas une tâche qu'un utilisateur régulier peut avoir à faire tous les jours. Pourtant, parfois, vous voudrez peut-être le faire. Par exemple, lorsque vous devez télécharger une application non disponible dans votre pays
Publicité
Ou vous souhaitez utiliser l'une des fonctionnalités verrouillées par région dans Windows 11. Sous-système Windows pour Android est l'une des fonctionnalités non disponibles en dehors des États-Unis pour le moment.
Contrairement à iOS et Android, changer de pays dans le Microsoft Store sur Windows 11 est un jeu d'enfant. Cela ne prend qu'une minute et quelques clics dans l'application Paramètres. Vous n'avez pas besoin d'un nouveau compte Microsoft et vous n'avez pas besoin de réinitialiser votre ordinateur. Pourtant, il y a un moment que vous devez considérer.
Le téléchargement d'applications gratuites depuis le Microsoft Store "dans d'autres pays" n'est pas un problème. Le problème est
achat applications et jeux payants d'autres régions. Le Microsoft Store propose souvent des jeux, des applications et des abonnements moins chers dans certains pays. Le pays de votre carte de crédit doit correspondre au pays Microsoft Store sélectionné.Par exemple, vous pouvez acheter un jeu en utilisant une carte de crédit émise aux États-Unis uniquement dans le Microsoft Store basé aux États-Unis. Sinon, le Microsoft Store affichera une erreur. Cette règle s'applique également aux systèmes de paiement alternatifs, tels que PayPal.
Changer de région dans le Microsoft Store sur Windows 11
Pour modifier la région et le pays dans le Microsoft Store sur Windows 11, procédez comme suit.
- Fermer la Boutique Microsoft application sur Windows 11.
- presse Gagner + je pour ouvrir le Réglages application.

- Allez à la Heure et langue section, puis cliquez sur Langue & région.
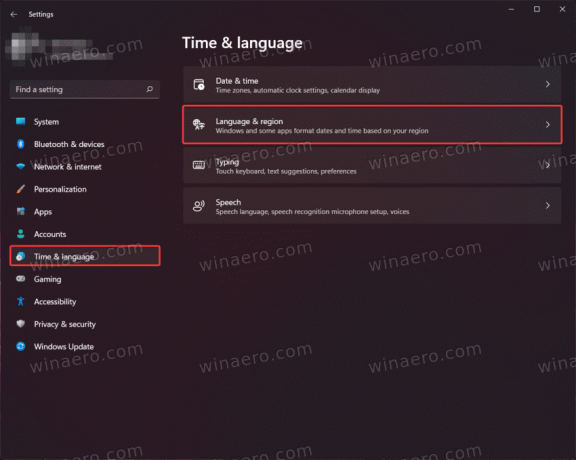
- Alternativement, vous pouvez cliquer sur le "Région" bouton dans le coin supérieur droit (disponible sur Windows 11 22557 et versions ultérieures).
- Trouvez le "Pays ou région" et sélectionnez le pays dont vous avez besoin.
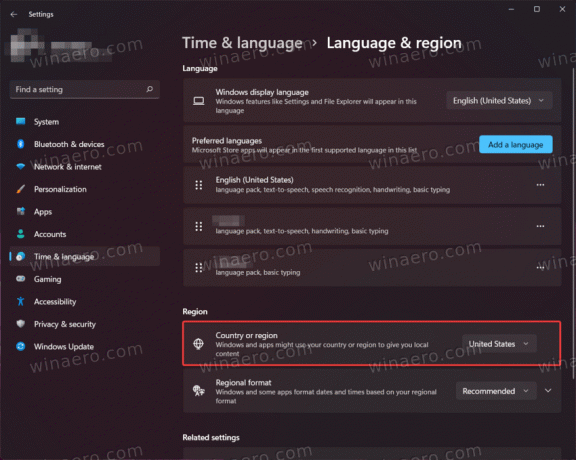 Windows appliquera immédiatement les modifications.
Windows appliquera immédiatement les modifications.
C'est ainsi que vous modifiez la région dans le Microsoft Store sur Windows 11. Après avoir obtenu les applications dont vous avez besoin, nous vous recommandons de revenir au bon pays.