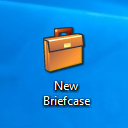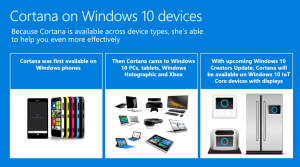Comment changer le fond d'écran dans Windows 11 sans activation
Il est très facile de changer de fond d'écran dans Windows 11 sans activation. Bien que l'application Paramètres soit bloquée, il existe au moins trois méthodes intégrées qui fonctionnent quel que soit l'état d'activation.
Windows 11 propose une variété d'options de personnalisation. Vous pouvez changer le thème, faire en sorte que les applications utilisent le style clair ou sombre, et bien plus encore. Il vous permet de changer l'arrière-plan du bureau en une image statique, un diaporama et même d'utiliser Windows Spotlight avec de superbes photos téléchargées sur Internet. En outre, la section Personnalisation du Application Paramètres inclut des options pour personnaliser la barre des tâches et le menu Démarrer.
Malheureusement, si Windows 11 n'est pas activé, aucune de ces options n'est disponible. Cela peut être un problème si vous exécutez un PC de laboratoire ou une machine virtuelle. Si vous souhaitez changer le fond d'écran de votre bureau en quelque chose de neutre ou appliquer un aspect unifié, vous devrez utiliser une solution de contournement.
Changer le fond d'écran dans Windows 11 non activé
Pour changer le fond d'écran dans Windows 11 sans activation, procédez comme suit.
- presse Gagner + E ouvrir Explorateur de fichiers.
- Accédez au dossier contenant vos fonds d'écran.
- Faites un clic droit sur l'image que vous souhaitez définir comme fond d'écran et sélectionnez "Définir comme fond d'écran du bureau" dans le menu contextuel.
- Alternativement, vous pouvez cliquer sur le "Définir en tant que fond d'écran" dans la barre d'outils.
- Enfin, vous pouvez sélectionner plusieurs images et une fois, puis cliquez dessus avec le bouton droit de la souris et sélectionnez "Définir comme fond d'écran". Windows 11 les utilisera pour le diaporama du bureau.
Vous avez terminé. Il s'agit de la méthode la plus rapide pour modifier l'arrière-plan du bureau dans Windows 11 non activé.
Utilisation de l'application Photos
L'application Photos vous permet également de modifier l'arrière-plan du bureau sans activer le système d'exploitation au préalable. L'application est préinstallée dans Windows 11, elle est donc toujours à portée de main.
Pour modifier l'arrière-plan du bureau dans Windows 11 avec photos non activé, procédez comme suit.
- Ouvrez l'application Photos.
- Recherchez une image que vous souhaitez utiliser comme arrière-plan du bureau.
- Cliquez sur le bouton à trois points de la barre d'outils pour ouvrir le menu et sélectionnez Définir comme > Définir comme arrière-plan.
- L'application Photos définira l'image comme fond d'écran de votre bureau.
De plus, si vous avez visionneuse de photos Windows activée, il vous permettra également de changer l'arrière-plan du bureau.
Ouvrez simplement l'image dans Visionneuse de photos Windows, faites un clic droit dessus et sélectionnez "Définir comme arrière-plan du bureau" dans le menu.
Microsoft Paint est une autre option à utiliser sur un système non activé.
Changer l'arrière-plan du bureau dans Windows 11 sans activation avec Paint
- Ouvrez Microsoft Paint (
mspaint.exe). - Maintenant, cliquez Fichier > Ouvrir (Ctrl + O) et sélectionnez l'image que vous souhaitez appliquer comme fond d'écran.
- Encore une fois, dans le Fichier menu, sélectionnez Définir comme fond d'écran.
- Sélectionnez la position de l'image, par ex. Remplir ou Centre pour votre image sur le bureau.
Vous avez terminé.
Enfin, la dernière méthode que vous pouvez utiliser est la boîte de dialogue "Arrière-plan du bureau" du panneau de personnalisation classique. Il vous permet également de changer le fond d'écran sans activer au préalable le système d'exploitation.
La méthode de personnalisation classique
Vous pouvez également utiliser la boîte de dialogue classique "Arrière-plan du bureau", qui fait partie de l'option classique "Personnalisation" du Panneau de commande. Bien que Microsoft ait supprimé ce dernier de l'ancien Panneau de configuration, toutes ses fonctionnalités restent intactes, étant simplement cachées à l'utilisateur.
La boîte de dialogue classique permet de changer facilement le fond d'écran du bureau sans activer Windows. Pour modifier l'arrière-plan du bureau dans Windows 11 via la boîte de dialogue "Arrière-plan du bureau", procédez comme suit.
presse Gagner + R pour ouvrir la boîte de dialogue Exécuter, puis saisissez la commande suivante: shell{ED834ED6-4B5A-4bfe-8F11-A626DCB6A921} -Microsoft. Personnalisation\pageFond d'écran. Frapper Entrer.
Maintenant, choisissez l'une des images disponibles à utiliser comme arrière-plan de votre bureau.
Vous pouvez également rechercher une image personnalisée stockée sur votre disque à l'aide de la Parcourir... bouton.
Enfin, modifiez les options de placement de l'image à l'aide de la Position de l'image option.
Terminé! C'est plus que suffisant pour changer l'image affichée sur votre bureau même si vous n'avez pas activé Windows 11.