Windows 11 a un nouveau sélecteur d'application, voici comment l'activer
Windows 11 build 22563 inclut une fonctionnalité cachée que Microsoft n'a pas mentionnée dans le journal des modifications. Il s'agit d'une boîte de dialogue de sélection d'applications repensée qui a l'air moderne grâce au style Fluent Design. Évidemment, il prend en charge le thème sombre.
Publicité
Le "sélecteur d'applications" est la boîte de dialogue qui répertorie toutes les applications enregistrées pour un type de fichier spécifique. L'utilisateur peut l'utiliser pour invoquer un logiciel alternatif plutôt que celui par défaut. Par exemple, si plusieurs visionneuses d'images sont installées, vous pouvez ouvrir une photo dans l'une d'elles au lieu de l'ouvrir dans l'application Photos par défaut. Voici à quoi ressemble cette boîte de dialogue dans la version stable de Windows 11.
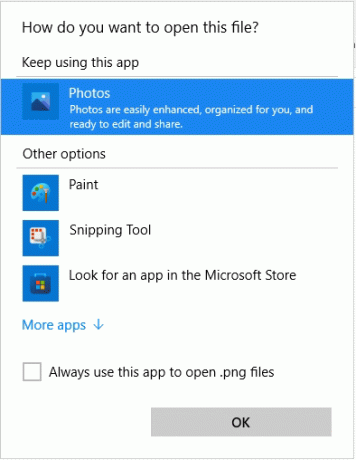
En fait, le nouveau sélecteur d'applications n'offre rien de radicalement nouveau. Il y a toujours la liste des applications, une section pour afficher l'application actuellement associée (le cas échéant) et quelques options pour parcourir les applications. Voir la capture d'écran suivante.
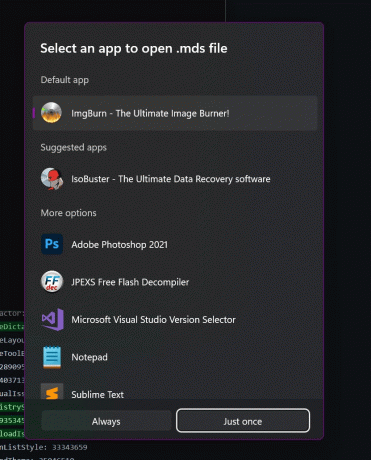
Cependant, les boutons rappellent désormais ce que l'on voit sur Android. L'un des boutons intitulé "Toujours", rend la sélection d'applications permanente. Un autre bouton est "Juste une fois", qui lance l'application sélectionnée une seule fois pour le fichier.
Ces boutons réorganisés ne changent pas réellement le fonctionnement de la boîte de dialogue, mais ils ont maintenant un aspect moderne et plus clair. Auparavant, vous deviez cocher la case pour modifier l'association de l'application.
Comme la nouvelle boîte de dialogue est un travail en cours, elle est actuellement masquée dans construire 22563. Vous devez donc l'activer manuellement.
Activer le nouveau sélecteur d'application dans Windows 11
- Aller à cette page sur GitHub et télécharger ViveTool.
- Extrayez les fichiers téléchargés où bon vous semble.
- Ouvrez le terminal Windows en tant qu'administrateur dans le dossier ViveTool.
- Exécutez la commande suivante:
vivetool.exe addconfig 36302090 2. Utilisez le profil d'invite de commande dans Windows Terminal (Ctrl + Changement + 2). - Faites un clic droit sur n'importe quel fichier et sélectionnez Ouvrir avec > Choisir l'application.
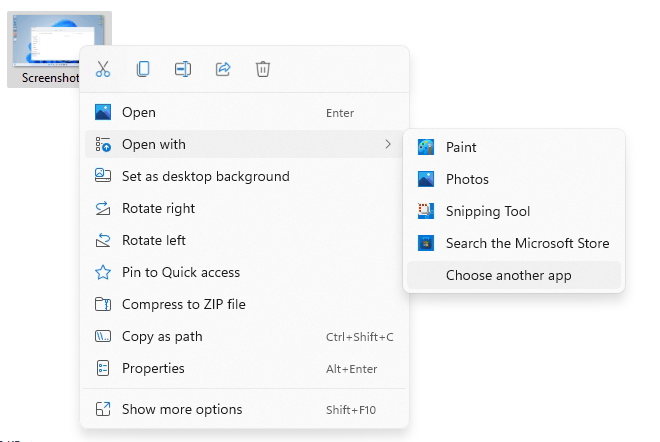
Vous devriez maintenant voir la nouvelle boîte de dialogue de sélection d'application.
Pour annuler la modification et revenir au sélecteur d'application classique de Windows 11, lancez la commande inverse: vivetool delconfig 36302090 2. Vous devez l'exécuter en tant qu'administrateur.
Encore une fois, gardez à l'esprit que la nouvelle boîte de dialogue est toujours en cours de développement. En un coup d'œil, cela ne fonctionne pas de manière fiable et plante parfois. De plus, Microsoft peut radicalement changer son apparence vers la version finale de Windows 11 (22H2, etc.), ou l'exclure du système d'exploitation.
