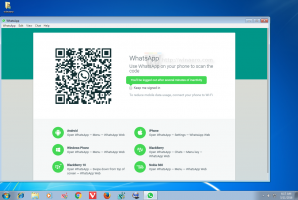Comment changer le fond d'écran du bureau dans Windows 11
Windows 11 offre plusieurs façons de changer le fond d'écran du bureau. Dans notre article d'aujourd'hui, nous passerons en revue la plupart d'entre eux. Avant de continuer, gardez à l'esprit que tous les paramètres et options de personnalisation de Windows 11 nécessitent leur activation.
Publicité
Sans activation, vous ne pouvez pas modifier le fond d'écran du bureau dans Windows 11 à l'aide de l'application Paramètres. Cependant, cela reste possible avec l'aide de l'Explorateur de fichiers et de Photos. En outre, il convient de mentionner qu'il existe de nombreux outils tiers tels que des visionneuses d'images qui peuvent modifier le fond d'écran sur un système d'exploitation inactivé. Mais dans cet article, nous ne passerons en revue que les méthodes intégrées.
Le moyen le plus simple et probablement le plus rapide de changer le fond d'écran dans Windows 11 consiste à utiliser le menu contextuel sur le bureau.
Changer le fond d'écran dans Windows 11 - méthode 1
- Faites un clic droit n'importe où sur le bureau et sélectionnez Personnaliser.

- Alternativement, ouvrez le Réglages l'application et accédez à Personnalisation > Arrière-plan.

- Aussi, vous pouvez appuyer sur Gagner + Languette, cliquez avec le bouton droit sur votre bureau actuel et sélectionnez Choisissez l'arrière-plan. Cela appliquera un nouvel arrière-plan uniquement au bureau virtuel actuel.

- Trouvez le "Personnalisez votre arrière-plan" et sélectionnez Image dans la liste déroulante. Vous pouvez également choisir Diaporama,Couleur unie, ou Pleins feux sur Windows.

- Sélectionnez l'un des fonds d'écran Windows en stock ou choisissez une autre image en cliquant sur le Parcourir les photos bouton.

- Si nécessaire, changez le Ajuster option pour l'image.

Définir la couleur unie comme arrière-plan du bureau dans Windows 11
- Faites un clic droit sur le Démarrer bouton et sélectionnez Réglages.
- Aller à Personnalisation > Contexte.

- Sélectionner Couleur unie dans la liste déroulante à côté du "Personnalisez votre arrière-plan" option.

- Sélectionnez n'importe quelle couleur disponible. Si la couleur souhaitée n'est pas répertoriée, cliquez sur le Voir la couleur bouton.

- Cliquez maintenant Suite pour ouvrir l'éditeur avancé (RGB et HSV). Spécifiez la couleur dont vous avez besoin et cliquez sur Terminé.

Comment définir le diaporama comme arrière-plan du bureau dans Windows 11 ?
Windows 11 vous permet de créer des diaporamas personnalisés pour l'arrière-plan du bureau comme les versions précédentes. Voici comment procéder.
- Sélectionnez les photos que vous souhaitez inclure dans le diaporama. Placez-le dans un dossier séparé où cela vous convient.
- Ouvrez maintenant le Réglages l'application et accédez à Personnalisation > Contexte.
- Sélectionner Diaporama dans le menu déroulant à côté de "Personnalisez votre arrière-plan" option. Vous devrez peut-être cliquer sur le bouton avec une icône de flèche vers le bas à côté de la liste déroulante.

- Appuyez maintenant sur la Parcourir bouton pour choisir des images pour le diaporama.

- Spécifiez la fréquence à laquelle vous souhaitez que Windows modifie les images. Vous pouvez définir une minute, dix minutes, trente minutes, une heure, six heures ou un jour.

- Windows fera défiler les images dans l'ordre que vous avez défini dans le dossier. Si vous souhaitez les randomiser, activez le Mélanger l'option de commande d'images.

Votre diaporama est maintenant prêt.
Il convient également de mentionner la fonctionnalité Windows Spotlight qui extrait de nouvelles images pour votre bureau et votre écran de verrouillage à partir des serveurs Microsoft. Dans notre article dédié, vous pouvez apprendre comment définir Windows Spotlight comme arrière-plan du bureau.
Comment changer les fonds d'écran dans Windows 11 - méthode 2
Vous pouvez définir une image comme arrière-plan du bureau en cliquant dessus avec le bouton droit de la souris dans l'Explorateur de fichiers. Voici les étapes.
Pour modifier l'arrière-plan du bureau Windows 11 à partir de l'Explorateur de fichiers, procédez comme suit.
- Ouvrir Explorateur de fichiers (Gagner + E) et accédez au dossier contenant vos fonds d'écran.
- Faites un clic droit sur l'image de votre choix.
- Sélectionnez "Définir comme fond d'écran" dans le menu.

- Vous pouvez également sélectionner une image et cliquer sur le "Définir comme arrière-plan" dans la barre d'outils de l'explorateur de fichiers.

Vous avez terminé!
Changer l'arrière-plan du bureau dans Windows 11 - méthode 3
L'application Photos est une autre option que vous pouvez envisager lors de la modification de l'arrière-plan dans Windows 11. Nous l'aimons parce que l'application ne nécessite pas beaucoup de clics et qu'elle vous permet de définir une image comme arrière-plan de l'écran de verrouillage, pas seulement sur le bureau.
Pour modifier l'arrière-plan du bureau avec l'application Photos, procédez comme suit.
- Ouvrez votre image dans l'application Photos.
- Appuyez sur le bouton avec trois points sur la barre d'outils et sélectionnez Définir comme > Définir comme arrière-plan du menu.

- Vous pouvez également définir l'image comme arrière-plan de l'écran de verrouillage. Pour cela, sélectionnez "Configurer comme l'écran de verrouillage" dans le même menu.
Changer le fond d'écran du bureau à l'aide du Panneau de configuration - méthode 4
Supposons que vous soyez nouveau sur Windows 10 ou 11 et que vous préfériez toujours modifier les paramètres à l'aide du classique Panneau de commande. Dans ce cas, vous serez surpris d'apprendre que Microsoft a supprimé la section de personnalisation héritée du Panneau de configuration. Il redirige désormais les utilisateurs vers l'application Paramètres.
Pourtant, vous pouvez ouvrir le classique Fond d'écran page de l'héritage Personnalisation section dans le Panneau de configuration.
Pour modifier le fond d'écran du bureau à l'aide du panneau de configuration classique, procédez comme suit.
- presse Gagner + R pour ouvrir la boîte de dialogue Exécuter.
- Saisissez la commande suivante et appuyez sur Entrée:
shell{ED834ED6-4B5A-4bfe-8F11-A626DCB6A921} -Microsoft. Personnalisation\pageFond d'écran.
- Dans le Fond d'écran boîte de dialogue qui s'ouvre, sélectionnez l'image dans l'un des fonds d'écran par défaut ou recherchez d'autres images sur votre disque.

- Ajustez les options de remplissage si nécessaire, puis cliquez sur le Sauvegarder les modifications bouton.
Terminé! Vous pouvez également sélectionner plusieurs images ici pour activer le diaporama du bureau.
Notez que les options de fond d'écran classiques n'incluent pas Windows Spotlight, mais il vous permet toujours d'utiliser n'importe quelle image comme fond d'écran de votre bureau, y compris le fonds d'écran.
Vous voudrez peut-être consulter un article séparé décrivant comment définir différents fonds d'écran pour différents moniteurs dans Windows 11.
C'est ça. Vous savez maintenant comment changer le fond d'écran du bureau dans Windows 11 en utilisant diverses méthodes et options.