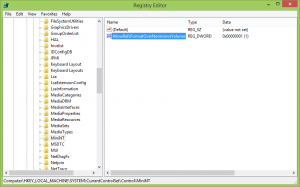Comment ouvrir l'invite de commande en tant qu'administrateur dans Windows 11
Vous pouvez utiliser plusieurs méthodes pour ouvrir l'invite de commande en tant qu'administrateur dans Windows 11. Cela peut être utile lorsque vous devez autoriser un outil de console à terminer son travail avec des privilèges élevés.
Publicité
Dans Windows 11, Microsoft propose Windows Terminal et PowerShell comme remplacements modernes de l'invite de commande classique. Son raccourci a été déplacé du menu Démarrer vers le dossier Outils Windows, ce qui rend plus difficile son lancement pour un nouveau venu.

Cependant, si vous en avez vraiment besoin pour le lancer en hauteur, vous pouvez facilement le faire. Évidemment, pour ouvrir une nouvelle invite de commande en tant qu'administrateur, vous devez être connecté à un compte d'utilisateur avec Les privilèges d'administrateur. Sinon, vous devrez entrer le mot de passe administrateur sur une invite UAC.
Windows 11: Ouvrir l'invite de commande en tant qu'administrateur
Il existe plusieurs méthodes pour ouvrir l'invite de commande avec les privilèges d'administrateur, y compris les méthodes classiques et les nouvelles options spécifiques à Windows 11. Pour n'en citer que quelques-uns, vous pouvez utiliser la boîte de dialogue Exécuter, le Gestionnaire des tâches, l'Explorateur de fichiers, la Recherche Windows et plusieurs autres méthodes. Passons en revue chacun d'eux.
La boîte de dialogue Exécuter
- presse Gagner + R pour ouvrir la boîte de dialogue Exécuter, puis tapez
commande. - Maintenant, appuyez sur le Ctrl + Changement + Entrer touches pour lancer l'invite de commande élevée.

- Si vous y êtes invité, cliquez sur Oui dans l'UAC.

Fait! De la même manière, vous pouvez ouvrir l'invite de commande d'administration à partir du gestionnaire de tâches.
Il est important de noter que si vous avez changé l'application console à Windows Terminal, alors cmd.exe s'ouvrira toujours dans l'onglet Windows Terminal, et non dans sa propre fenêtre.
Ouvrir l'invite de commande élevée à partir du gestionnaire de tâches
- presse Ctrl + Changement + Esc à ouvrir le Gestionnaire des tâches.
- Cliquez sur Fichier > Exécuter une nouvelle tâche. Si vous ne voyez pas le menu, cliquez sur Plus de détails.

- Entrer
commandedans le Créer une nouvelle tâche zone de texte. - Activez le "Créer cette tâche avec des privilèges administratifs" case à cocher.

- En outre, il existe un moyen caché de l'ouvrir à partir du gestionnaire de tâches. Cliquez sur le menu Fichier, maintenez la touche Ctrl + Changement touches, puis cliquez sur Exécuter une nouvelle tâche. Cela ouvrira instantanément l'invite de commande élevée.

Voilà comment exécuter l'invite de commande Windows 11 en tant qu'administrateur avec le cmd.exe commander.
Utilisation du terminal Windows
Pour ouvrir l'invite de commande élevée dans le terminal Windows, appuyez sur Gagner + X ou faites un clic droit sur Démarrer bouton de menu.
Ensuite, sélectionnez Terminal Windows (administrateur) du menu.

Enfin, une fois que vous avez ouvert une nouvelle instance de Windows Terminal en tant qu'administrateur, sélectionnez le profil d'invite de commande dans le menu fléché vers le bas.
Par défaut, il s'ouvre sur PowerShell.
Ouvrir l'invite de commande en tant qu'administrateur à partir des outils Windows
Contrairement à Windows 10, où l'invite de commande était directement disponible dans le menu Démarrer, Windows 11 ne l'affiche plus dans "Toutes les applications". Ce dernier le garde caché dans le nouveau "Outils Windows" dossier. Vous pouvez utiliser le raccourci qui s'y trouve pour ouvrir une console élevée.
Pour ouvrir l'invite de commande en tant qu'administrateur dans Windows 11, procédez comme suit.
- Cliquez sur le bouton Démarrer, puis cliquez sur "Toutes les applications".

- Faites défiler vers le bas et recherchez le dossier "Outils Windows". Cliquez dessus.

- Enfin, cliquez avec le bouton droit sur le raccourci Invite de commandes et sélectionnez Exécuter en tant qu'administrateur.

Un autre moyen rapide et facile d'exécuter l'invite de commande en tant qu'administrateur consiste à utiliser la recherche Windows.
Ouvrir l'invite de commande élevée à partir de la recherche Windows
- Cliquez sur l'icône de recherche dans la barre des tâches ou utilisez Gagner + S ou commencez à taper directement dans le menu Démarrer.

- Entrer commande. Windows affichera l'application dans les résultats de la recherche.
- Cliquez sur Exécuter en tant qu'administrateur sur la droite pour ouvrir une nouvelle invite de commande élevée. Alternativement, vous pouvez appuyer sur la Ctrl + Changement + Entrer touches du clavier.

Ouvrir l'invite de commande en tant qu'administrateur à partir de la barre des tâches
Si vous avez déjà une fenêtre d'invite de commande ouverte, vous pouvez appuyer et maintenir la touche Ctrl et Changement touches du clavier et cliquez sur son icône dans la barre des tâches. Cela ouvrira instantanément une nouvelle instance d'invite de commande exécutée en tant qu'administrateur.

Si vous utilisez fréquemment l'invite de commande dans Windows 11, vous pouvez l'épingler à la barre des tâches pour accéder à l'application en un seul clic. Faites un clic droit sur l'icône de l'application en cours d'exécution dans la barre des tâches et cliquez sur "Épingler à la barre des tâches".
Après cela, vous pouvez utiliser l'icône épinglée pour lancer l'invite de commande en tant qu'administrateur (élevé). Appuyez et maintenez enfoncé le Ctrl et Changement touches simultanément et cliquez sur l'icône épinglée cmd.exe dans la barre des tâches.
Utilisation de l'explorateur de fichiers
L'invite de commande dans Windows 11 est toujours un fichier exécutable, cmd.exe. Vous permet ainsi de l'exécuter directement à partir de l'explorateur de fichiers ou de tout autre gestionnaire de fichiers.
- Ouvrez l'explorateur de fichiers (Gagner + E).
- Naviguez vers le C:\Windows\system32 dossier.
- Localisez le fichier cmd.exe, cliquez dessus avec le bouton droit de la souris et sélectionnez Exécuter en tant qu'administrateur.

Cela le lancera instantanément en hauteur.
Un raccourci sur le bureau est un autre moyen d'ouvrir l'invite de commande en tant qu'administrateur.
Toujours ouvrir l'invite de commande en tant qu'administrateur dans Windows 11
- Cliquez avec le bouton droit n'importe où sur le bureau ou dans un dossier et sélectionnez Nouveau > Raccourci.

- Dans le Créer un raccourci boîte de dialogue, entrez
cmd.exedans la case "Tapez l'emplacement...", puis cliquez sur Suivant.
- Nommez votre raccourci comme "Invite de commande (administrateur)" et cliquez Finir.

- Maintenant, faites un clic droit sur le raccourci que vous avez créé et sélectionnez Propriétés.

- Sur le Raccourci onglet, cliquez sur l'onglet Avancée bouton.
- Dans la fenêtre suivante, activez le "Exécuter en tant qu'administrateur" option.

- Cliquez sur d'accord pour enregistrer les modifications.
C'est ça. Vous pouvez maintenant ouvrir l'invite de commande en tant qu'administrateur dans Windows 11 à l'aide du raccourci sur le bureau.
Conseil: Si vous souhaitez épingler ce raccourci élevé à la barre des tâches, cliquez simplement avec le bouton droit sur votre raccourci et sélectionnez Afficher plus d'options, puis clique Épingle à la barre des tâches.
Toujours exécuter l'invite de commande en tant qu'administrateur avec le terminal Windows
Assurez-vous de disposer de la dernière version de Windows Terminal. Vous avez besoin de la version 1.13 ou plus récente. Pour vérifier votre version actuelle de Windows Terminal, lancez l'application et entrez poids -v. Mettez à jour Windows Terminal vers une version plus récente si nécessaire.
Pour toujours exécuter l'invite de commande en tant qu'administrateur à l'aide du terminal Windows, procédez comme suit.
- Cliquez sur le bouton avec une icône de flèche vers le bas sur la barre d'onglets et sélectionnez Réglages. Sinon, appuyez sur Ctrl + , (virgule).

- Cliquez sur Invite de commandes sur le panneau de gauche. Noter: L'invite de commande n'est qu'un exemple. Vous pouvez configurer n'importe quel autre profil pour qu'il s'exécute avec des privilèges élevés lorsque vous lancez Terminal.
- Trouvez le "Exécutez ce profil en tant qu'administrateur" et activez-la.

- Cliquez sur Sauvegarder pour appliquer les modifications.
Vous pouvez maintenant définir l'invite de commande comme profil de terminal Windows par défaut. Cela garantira que le terminal se lance en tant qu'invite de commande.
Définir l'invite de commande comme profil de terminal Windows par défaut
- presse Ctrl + , (virgule) pour accéder aux paramètres du terminal Windows.
- Cliquez sur Commencez.
- Trouvez le Profil par défaut option et changez-la en Invite de commandes (ou tout autre profil que vous souhaitez exécuter avec des privilèges élevés au lancement).

- Cliquez sur Sauvegarder pour appliquer les changements.
Une option de plus
Vous pouvez modifier les paramètres du terminal Windows dans l'application ou son fichier de configuration JSON. Ce dernier est un exploit plus compliqué.
- Ouvert Terminal Windows et appuyez sur Ctrl + , (virgule) ouvrir Réglages.
- Cliquez sur Ouvrir le fichier JSON.

- Trouver Invite de commandes dans la liste des profils.
- Ajouter
"élever": vrai,(n'oubliez pas d'ajouter une virgule).
- Enregistrez les modifications et fermez le Bloc-notes ou toute application que vous utilisez pour modifier le fichier.
Et c'est ainsi que vous faites en sorte que Windows Terminal exécute toujours l'invite de commande en tant qu'administrateur. Désormais, quelle que soit la manière dont vous lancez Terminal (avec ou sans privilèges d'administrateur), l'invite de commande s'exécutera en tant qu'administrateur. Cela sera indiqué par une petite icône de bouclier dans le coin supérieur gauche de la fenêtre du terminal.

Notez que lors de cette opération, Windows vous demandera de confirmer le lancement avec le contrôle de compte d'utilisateur (UAC).
Ajouter une invite de commande en tant qu'administrateur au menu contextuel
Épingler un raccourci à la barre des tâches n'est pas le seul moyen rapide d'ouvrir une invite de commande élevée. Vous pouvez ajouter une invite de commande au menu contextuel.
Pour ajouter l'invite de commande en tant qu'administrateur au menu contextuel de Windows 11, procédez comme suit.
- Téléchargez les fichiers REG en utilisant ce lien.
- Double-cliquez sur le fichier
Ajouter une invite de commande ouverte ici en tant qu'administrateur.reg.
- Confirmer le UAC rapide.
- Maintenant, faites un clic droit sur n'importe quel dossier et sélectionnez Afficher plus d'options > Ouvrez l'invite de commande ici en tant qu'administrateur.

Le fichier d'annulation est inclus dans l'archive. Double-cliquez sur le Supprimer l'invite de commande ouverte ici en tant qu'administrateur.reg pour supprimer la commande du menu contextuel.
Vous pouvez gagner du temps en utilisant Winaero Tweaker. L'application vous permet d'ajouter l'élément PowerShell élevé au menu contextuel en quelques clics.
Ajouter le menu contextuel de l'invite de commande élevée avec Winaero Tweaker
- Télécharger WinaeroTweaker et lancez-le.
- Ouvrez le Menu contextuel section dans le panneau de gauche de la fenêtre.
- Cliquez sur Ajouter une invite de commande en tant qu'administrateur.
- Cochez la case à côté du "Ajouter une invite de commande au menu contextuel" option.

- Cliquez sur Appliquer les modifications.
- Maintenant, ouvrez n'importe quel dossier et faites un clic droit n'importe où. Sélectionner Afficher plus d'options. et voir le nouvel élément que vous venez d'ajouter.
Vous connaissez maintenant tous les moyens d'ouvrir l'invite de commande en tant qu'administrateur dans Windows 11. Chacune de ces méthodes fonctionnera de la même manière, vous devez donc utiliser celle qui vous convient le mieux.