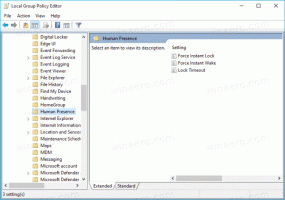Corrigez le bouton Oui manquant dans le contrôle de compte d'utilisateur sous Windows 11
Aujourd'hui, nous allons vous montrer quoi faire si le bouton Oui est manquant sur l'écran de contrôle de compte d'utilisateur dans Windows 11. Le contrôle de compte d'utilisateur (simplement UAC) est un système de sécurité intégré à Windows 11 qui empêche les modifications logicielles et matérielles non autorisées sur votre ordinateur. Le contrôle de compte d'utilisateur demande l'approbation d'un administrateur lorsque l'utilisateur ou une application tente d'installer, de modifier ou de désinstaller un programme, de modifier des paramètres, de supprimer des fichiers critiques, etc.
Microsoft a introduit le contrôle de compte d'utilisateur dans Windows Vista, et mon garçon, c'était un gros gâchis ennuyeux. Heureusement, l'UAC est aujourd'hui moins intrusive. Microsoft permet aux utilisateurs de personnaliser cette fonctionnalité pour trouver un équilibre parfait entre sécurité et commodité.
Bien qu'il soit moins ennuyeux dans les versions modernes de Windows, le contrôle de compte d'utilisateur peut toujours déconcerter l'utilisateur avec un comportement inattendu. Même les utilisateurs disposant de privilèges d'administrateur peuvent rencontrer une situation où le bouton Oui n'est pas disponible sur l'écran UAC. Cet article vous montrera comment résoudre ce problème.
👉Le bouton "Oui" est manquant si votre compte d'utilisateur actuel n'est pas inclus dans le groupe "Administrateurs" créé et qu'il n'y a plus de comptes d'utilisateur actifs avec des droits d'administrateur.
Pour restaurer les disparus Oui dans UAC, vous devez démarrer Windows 11 en mode sans échec et ajouter votre compte d'utilisateur au groupe Administrateurs intégré à l'aide de l'invite de commande élevée. Voici comment procéder.
Correction du bouton Oui manquant dans le contrôle de compte d'utilisateur sous Windows 11
- Pour commencer, redémarrez votre ordinateur en mode sans échec. Si vous débutez avec Windows 11, voici un guide décrivant comment démarrer Windows 11 en mode sans échec.
- En mode sans échec, appuyez sur Gagner + R et tapez cmd.exe dans la zone Exécuter. presse Ctrl + Changement + Entrer pour ouvrir l'invite de commande comme Administrateur.
- Lorsque vous êtes invité à entrer un mot de passe, cliquez simplement sur Oui, car il n'y a pas de mot de passe par défaut pour le compte administrateur intégré. Ce compte intégré est normalement désactivée (caché), mais est actif en mode sans échec.
- Saisissez maintenant la commande suivante dans l'invite de commande:
net localgroup Administrateurs. N'oubliez pas de remplacer avec le nom propre de votre profil. Par example,/add net localgroup Administrateurs winaero /add. - À présent, redémarrer Windows 11 et connectez-vous en utilisant votre compte utilisateur à partir de la commande ci-dessus. le Oui sera désormais disponible sur l'écran UAC.
C'est ça.