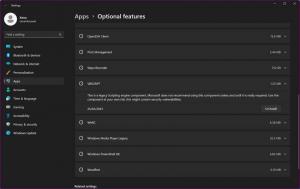Microsoft a corrigé un bogue avec des extensions désactivant Startup Boost et Edge Bar
Startup Boost est l'une des fonctionnalités qui rendent le navigateur de Microsoft incroyablement vif et rapide. Bien sûr, il y a un inconvénient à avoir quelques processus Edge en arrière-plan, mais en retour, vous obtenez un navigateur qui se lance en un instant.
Malheureusement, Startup Boost dans Microsoft Edge ne fonctionne pas dans Edge 97. Un bogue amène le navigateur à désactiver Startup Boost si l'utilisateur possède une ou plusieurs extensions tierces. Edge Bar est une autre victime de ce bogue embêtant.
Microsoft a récemment confirmé le problème et a promis de résoudre le problème dans les futures mises à jour. Maintenant, avec Edge 98 sorti, Startup Boost et Edge Bar fonctionnent comme ils le devraient.
Pour mettre à jour Microsoft Edge vers la version 98, ouvrez le navigateur et accédez à bord://paramètres/aide. Attendez que le système télécharge et installe la dernière version. Après la mise à jour vers Edge 98, vous pouvez accéder à bord://paramètres/système à activer Boost au démarrage
. En outre, Edge Bar devrait fonctionner comme prévu. Vous pouvez lire sur d'autres changements et nouvelles fonctionnalités dans Edge 98 ici.Bien que Startup Boost soit là pour rendre Microsoft Edge plus rapide et plus rapide, les utilisateurs disposant d'ordinateurs moins puissants ou anciens peuvent souhaiter désactiver cette fonctionnalité.
Lorsque Startup Boost est activé, Microsoft maintient plusieurs processus en cours d'exécution en arrière-plan (ils démarrent également automatiquement lorsque vous allumez l'ordinateur) pour que la navigation se lance instantanément.
L'idée derrière cette fonctionnalité est de rendre Edge prêt à passer à l'action dès que vous en avez besoin, mais le problème est que les processus d'arrière-plan consomment de la RAM lorsque le navigateur n'est pas utilisé. Cela devient un problème sur les appareils économiques avec peu de RAM.
Si vous utilisez Windows 11, vous pouvez également détachez l'icône Microsoft Teams de la barre des tâches. Cela sollicite également les ressources de votre ordinateur, même si vous n'utilisez pas Teams et que vous n'avez jamais lancé l'application.