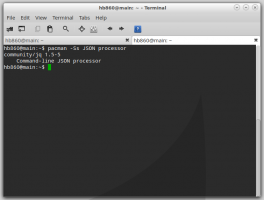Comment supprimer les mises à jour en attente téléchargées dans Windows 11
Vous souhaiterez peut-être supprimer les mises à jour téléchargées dans Windows 11 qui sont en attente d'installation sur votre ordinateur. Cela peut être utile si une mise à jour cumulative est connue pour avoir des bogues, ou si vous avez une autre raison de l'éviter. En outre, Windows 11 peut conserver les packages de mise à jour corrompus et ne jamais les supprimer.
Dans un certain nombre de situations, les fichiers de mise à jour peuvent être corrompus. Un arrêt incorrect, un plantage du système d'exploitation ou une panne de courant soudaine peuvent en être la cause.
Après avoir téléchargé les packages laissés sur le disque, Windows Update peut ne pas les télécharger à nouveau pour les installer. Parfois, Windows 11 est tout simplement incapable de vérifier les mises à jour. Dans le pire des cas, l'application Paramètres ne s'ouvre pas sur la page Windows Update.
Si un package est remplacé par une mise à jour plus récente, l'ancien fichier corrompu restera sur le lecteur et consommera de l'espace disque. Le système d'exploitation les stockera sur la partition système dans le dossier C:\Windows\SoftwareDistribution\Download.
Ainsi, si vous rencontrez des problèmes avec les correctifs Windows 11, vous pouvez essayer de supprimer les fichiers Windows Update téléchargés que le système d'exploitation ne supprime pas lui-même.
Supprimer les mises à jour en attente dans Windows 11
- presse Gagner + R et entrez
services.mscdans le Courir boîte. - Localisez le Windows Update service dans la liste, faites un clic droit dessus et sélectionnez Arrêter. Ou cliquez sur le bouton Arrêter dans la barre d'outils.
- Ouvert Explorateur de fichiers en appuyant sur le Gagner + E raccourci.
- Aller à C:\WINDOWS\SoftwareDistribution\Télécharger. Vous pouvez copier et coller ce chemin dans la barre d'adresse de l'explorateur de fichiers.
- Sélectionnez tous les fichiers du dossier; pour cela, appuyez sur Ctrl-UNE.
- Pour supprimer les fichiers, appuyez sur la Supprimer touche du clavier ou cliquez sur la Supprimer bouton dans la barre d'outils de l'explorateur de fichiers.
- Lorsque vous y êtes invité, activez le "Faites ceci pour tous les éléments actuels" case à cocher et cliquez Continuez.
Fait! Maintenant vous pouvez redémarrage Windows 11 et voyez si les étapes ci-dessus ont supprimé les mises à jour en attente et les problèmes résolus.
Vous pouvez également créer un fichier de commandes pour automatiser le processus.
Supprimer les fichiers Windows Update téléchargés avec un fichier de commandes
- Télécharger ce fichier et extrayez-le dans n'importe quel dossier.
- Faites un clic droit dessus et sélectionnez Afficher plus d'options > Exécuter en tant qu'administrateur du menu.
- Confirmer le Contrôle de compte d'utilisateur rapide.
- Attendez que le fichier de commandes termine son travail.
Fait! Cela supprimera directement les mises à jour en attente téléchargées dans Windows 11. Si vous êtes assez curieux, voici le contenu du fichier batch.
Contenu du fichier batch
Cliquez avec le bouton droit sur le fichier cmd téléchargé et sélectionnez Éditer du menu. Vous verrez les commandes suivantes
arrêt net wuauserv. cd /d %SystemRoot%\SoftwareDistribution. del /s /q /f Télécharger. démarrage net wuauserv
La première commande arrêt net wuauserv arrête le service Windows Update.
Ensuite, le CD La commande bascule le dossier actuel vers C:\Windows\SoftwareDistribution.
Enfin, la commande del efface le contenu du Télécharger dossier et ses sous-dossiers.
La dernière commande, démarrage net wuauserv, redémarre le service Windows Update.
Enfin, Windows 11 inclut un outil spécial, "l'outil de dépannage de Windows Update". L'application peut vous aider à résoudre les problèmes liés aux mises à jour qui ne fonctionnent pas. Cependant, il n'est pas clair s'il peut supprimer les packages de mise à jour cassés ou non. Tout, cet outil intégré mérite d'être mentionné dans le contexte de notre article.
L'outil de dépannage intégré de Windows Update
Windows dispose d'une douzaine de dépanneurs intégrés qui peuvent détecter et résoudre les problèmes potentiels. Dans la plupart des cas, l'outil de dépannage de Windows Update peut régler les choses.
- presse Gagner + je ouvrir Paramètres Windows, ensuite aller à Système > Dépannage.
- Cliquez sur Autres dépanneurs.
- Dans le "Le plus fréquent" lister, trouver Windows Update et cliquez Courir.
- Windows 11 lancera le dépanneur. Suivez les instructions à l'écran pour terminer la procédure.
Donc, si l'utilitaire de résolution des problèmes de Windows Update n'a pas résolu les problèmes, essayez de supprimer manuellement les fichiers Windows Update, en suivant les méthodes décrites ci-dessus.
C'est ça.