Comment restaurer l'invite de téléchargement de fichiers dans Firefox
Vous pouvez restaurer l'invite de téléchargement de fichier dans Mozilla Firefox, qui est désactivée par défaut à partir de Firefox 97. Le navigateur récupère désormais directement le fichier sur Internet une fois que vous avez cliqué sur son lien de téléchargement. Il n'affichera qu'une notification en haut de sa fenêtre, similaire à la façon dont cela fonctionne dans Chrome et Edge.
Publicité
À partir de Firefox 97, Mozilla décidé de changer comment le navigateur gère les téléchargements. Dans cette version, chaque lien de téléchargement sur lequel vous cliquez obligera le navigateur à enregistrer les fichiers dans le répertoire par défaut sans vous proposer d'ouvrir ou d'enregistrer le fichier. Le processus de téléchargement démarrera de la bonne manière et le navigateur affichera l'indicateur de progression du téléchargement dans le coin supérieur droit.

Tout le monde n'est pas content de ce changement. Certains utilisateurs considèrent le changement nuisible et dangereux. Selon eux, le téléchargement de n'importe quel fichier augmente directement les chances d'obtenir une application malveillante ou un virus.
Heureusement, il existe deux méthodes pour désactiver le nouveau comportement. Mozilla a créé une option pour réactiver l'invite de téléchargement, juste au cas où. En plus de cela, vous pouvez activer une option dans les paramètres du navigateur pour ne jamais enregistrer directement les téléchargements. Ce dernier fait l'affaire avec la seule capacité manquante d'ouvrir directement le fichier téléchargé, ce qui n'est finalement pas si mal.
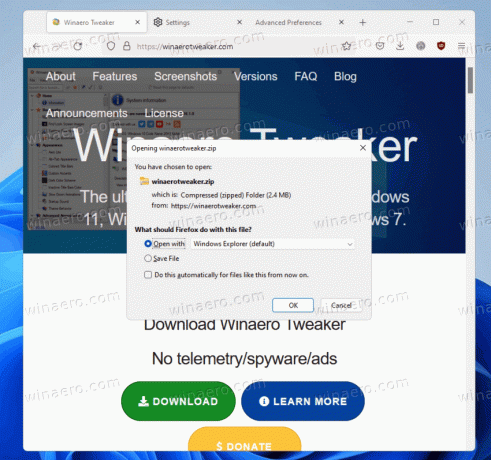
Restaurer l'invite de téléchargement de fichier dans Firefox
- Lancez le navigateur Firefox et tapez
à propos de: configurationdans la barre d'adresse; puis frappe Entrer. - Confirmez que vous acceptez le risque et veillerez à ouvrir Préférences avancées.

- Dans le champ de recherche de Préférences avancées, taper
browser.download.improvements_to_download_panel.
- Double-cliquez sur le trouvé browser.download.improvements_to_download_panel option dans la liste pour la définir sur faux.
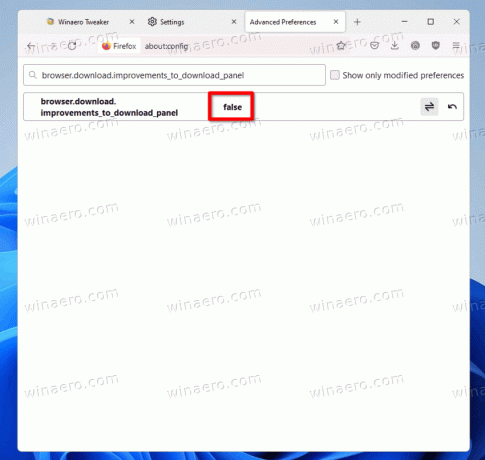
Vous avez terminé. Lorsque l'option est définie sur faux, Firefox aura l'invite de téléchargement classique. Par défaut, il est réglé sur vrai, l'invite de téléchargement de fichier est donc désactivée.
Finalement, Mozilla peut supprimer l'option examinée ci-dessus dans about: config. Comme alternative, vous pouvez permettre au navigateur de vous demander le dossier de destination pour chaque fichier que vous téléchargez.
Faire en sorte que Firefox demande où télécharger des fichiers
- Ouvrez le menu du navigateur (Alt + F) et sélectionnez le Réglages Objet.
- Clique le Général onglet à gauche.
- Dans le volet de droite, accédez au Téléchargements section.
- Sélectionnez le "Vous demande toujours où enregistrer les fichiers" option.

Fait! Désormais, Firefox vous demandera toujours où enregistrer le fichier avant de le télécharger. Vous pouvez toujours cliquer sur le bouton Annuler dans la boîte de dialogue d'enregistrement du fichier et terminer le téléchargement.

