Obtenez la fonction de diaporama d'écran de verrouillage de type Windows 8.1 pour Windows 8, Windows 7 et XP
Windows 8 a introduit un écran de verrouillage, séparé de l'écran de connexion et Windows 8.1 l'a encore amélioré en ajoutant une fonction de diaporama à l'écran de verrouillage. Cependant, si vous utilisez Windows 7, vous pouvez toujours obtenir une expérience similaire en téléchargeant une simple application.
Publicité
L'application que les utilisateurs de Windows 7 peuvent télécharger est un économiseur d'écran appelé le Écran de veille MotionPicture. Maintenant, avant de fermer ce message en disant « Sérieusement? Les économiseurs d'écran, qui les utilise encore", n'oubliez pas que les économiseurs d'écran ont aussi la possibilité de verrouiller votre PC. Ainsi, vous pouvez profiter d'un joli diaporama de vos images préférées sur votre PC lorsqu'il est inactif, puis verrouiller le PC.
Les Écran de veille MotionPicture est un économiseur d'écran de haute qualité qui montre un diaporama de vos images en utilisant le célèbre effet Ken Burns. L'effet Ken Burns est un effet spécial qui utilise un zoom, un panoramique et un balayage lents et des transitions en fondu enchaîné fluides entre les images pour créer un diaporama cinématographique riche. Vous vous souvenez peut-être de cet effet également utilisé dans la Galerie de photos Windows Live ou l'économiseur d'écran Photo de Google, mais qu'est-ce qui fait que le La mise en œuvre de l'économiseur d'écran MotionPicture est géniale, c'est qu'il est très rapide et fluide, a des exigences système très faibles et est très configurable. En outre, il vous permet de spécifier votre propre musique de fond à écouter pendant que les images sont affichées. Il peut lire la musique directement à partir d'un dossier de MP3, d'un CD ou même de votre liste de lecture iTunes !
- Téléchargez l'économiseur d'écran MotionPicture de cette page et extrayez les fichiers d'installation dans un dossier. Exécutez Setup.exe. Cet économiseur d'écran a été mis à jour pour la dernière fois en 2004 et a l'air ancien, mais il fonctionne toujours de manière extrêmement fluide et affiche un diaporama de haute qualité.
- Terminez l'installation, puis faites un clic droit sur votre bureau et cliquez sur Personnaliser. Dans la fenêtre Panneau de configuration de personnalisation, cliquez sur Économiseur d'écran. Vous pouvez également ouvrir directement les paramètres de l'économiseur d'écran en tapant 'économiseur d'écran' dans le menu Démarrer ou dans la zone de recherche de l'écran de démarrage.
- Assurez-vous que MotionPicture est sélectionné dans la liste des économiseurs d'écran, puis cliquez sur le bouton Paramètres... bouton. Cet économiseur d'écran vous permet de peaufiner à peu près tout ce qui concerne le diaporama :
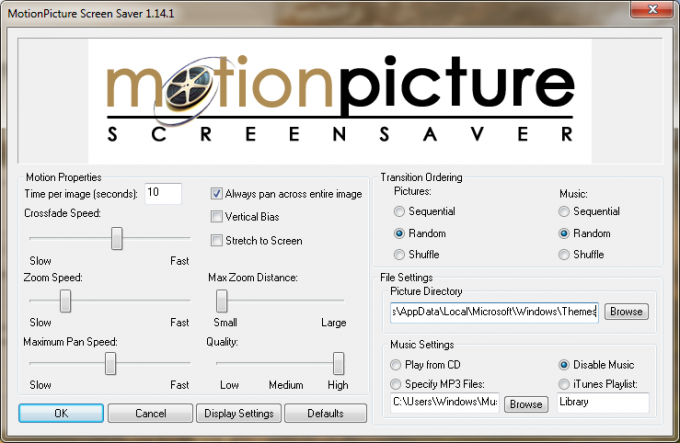
- Vous pouvez régler la durée d'affichage des images, s'il faut faire un panoramique sur toute l'image, étirer les images à l'écran, ajuster la vitesse de zoom et la distance, ajustez la vitesse de panoramique, modifiez la vitesse de fondu enchaîné des images et la qualité globale du diaporama. Ce niveau de contrôle est tout simplement exceptionnel. Les paramètres sont assez explicites, mais si vous avez besoin de plus d'informations sur les paramètres, consultez cette explication détaillée.
- Vous pouvez choisir le dossier à partir duquel les images JPEG sont affichées. Ce qui est également intéressant avec cet économiseur d'écran, c'est que le dossier d'images que vous avez défini est recherché de manière récursive, ce qui signifie qu'il peut également afficher des images de tous ses sous-dossiers, quelle que soit la façon dont vous les avez organisés.
- Les images du diaporama peuvent être affichées séquentiellement, mélangées ou aléatoirement.
- Les mêmes paramètres s'appliquent à la musique de fond - vous pouvez choisir un dossier, un CD ou une liste de lecture iTunes et la lire de manière aléatoire, séquentielle ou aléatoire.
- Cliquez sur OK lorsque vous avez fini de régler les paramètres et définissez le délai d'attente de l'économiseur d'écran à ce que vous voulez.
- Si vous souhaitez verrouiller votre PC après la sortie du diaporama de l'économiseur d'écran, vous pouvez cocher l'option "Lors de la reprise, affichage à l'écran d'ouverture de session".
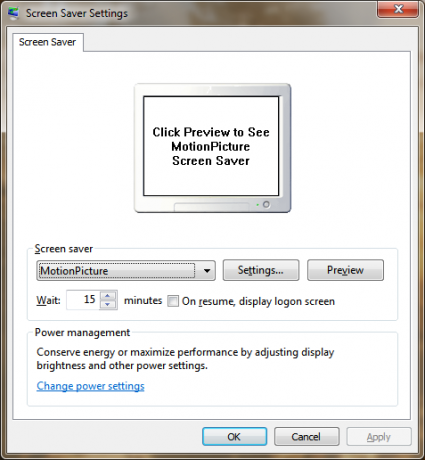
C'est ça! Vous disposez désormais d'une fonction de diaporama aussi performante que le diaporama Windows 8.1 sur votre PC Windows 8, Windows 7 ou XP. Vous pouvez également l'utiliser sur Windows 8.1 si vous préférez ses contrôles plus granulaires. Au cas où, vous pouvez facilement désactiver l'écran de verrouillage intégré à l'aide de Winaero Personnalisation de l'écran de verrouillage.
Prise en charge de plusieurs moniteurs
MotionPicture Screensaver prend en charge les diaporamas sur plusieurs moniteurs! Si vous avez plusieurs écrans connectés, allez simplement dans les paramètres de cet économiseur d'écran et cliquez sur le "Paramètres d'affichage" bouton. Pour chaque écran connecté, vous pouvez choisir une résolution distincte à laquelle afficher le diaporama. Il existe également des options pour rendre la même image sur tous les moniteurs, rendre différentes images sur chaque moniteur ou répartir l'image sur tous les moniteurs.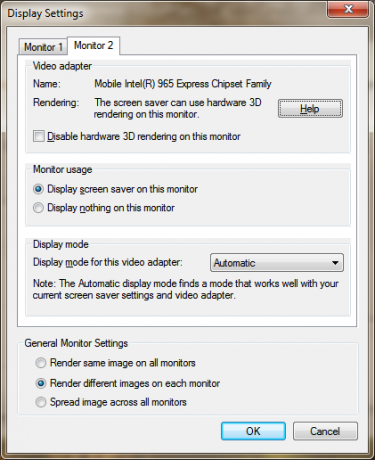 Où obtenir des images de diaporama
Où obtenir des images de diaporama
Vous pouvez bien sûr utiliser vos propres images personnelles pour votre diaporama sur lequel vous avez cliqué vous-même mais si vous n'aimez pas montrer vos photos personnelles, obtenez nos thèmes de haute qualité qui contiennent plusieurs fonds d'écran HD dans un seul thème.


