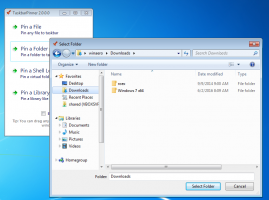Comment supprimer complètement un pilote d'imprimante sous Windows 11
Cet article vous aidera à apprendre comment supprimer entièrement un pilote d'imprimante dans Windows 11. Les ordinateurs modernes avec Windows 11 et 10 intégrés sont des appareils stables et fiables qui font le travail pour plus d'un milliard de personnes dans le monde. Ce n'est pas ce que vous pouvez dire sur les imprimantes.
Publicité
D'une manière ou d'une autre, ces appareils restent une source constante de maux de tête pour de nombreux utilisateurs. Dans une tentative désespérée de réparer une imprimante cassée, l'utilisateur peut vouloir supprimer un pilote d'imprimante.
D'autres ne veulent pas conserver les pilotes des imprimantes qu'ils n'utilisent plus. Cela s'applique principalement aux utilisateurs qui possèdent des ordinateurs avec des disques plus petits.
Quel que soit votre raisonnement, voici comment supprimer le pilote d'une imprimante.
Supprimer complètement un pilote d'imprimante dans Windows 11
Pour supprimer un pilote d'imprimante sous Windows 11, procédez comme suit.
- Commencez par appuyer Gagner + je pour lancer le Réglages application. Vous pouvez également cliquer avec le bouton droit sur Démarrer bouton et sélectionnez Réglages.

- Allez à la Bluetooth et appareils section.
- Cliquez sur Imprimantes et scanners.

- Sélectionnez l'imprimante dont vous souhaitez supprimer le pilote dans Windows 11.
- Clique le Supprimer bouton et sélectionnez Oui. Après cela, Windows désinstallera l'imprimante et tous les pilotes associés.

Vous avez terminé.
Remarque: Vous devrez peut-être réinstaller le pilote supprimé la prochaine fois que vous connecterez l'imprimante supprimée.
Utilisation du panneau de configuration classique
le Panneau de configuration classique est un autre moyen de supprimer un pilote d'imprimante dans Windows 11. Voici comment:
- Ouvrez le Démarrer menu et sélectionnez Toutes les applications.

- Faites défiler la liste des applications et ouvrez Outils Windows.

- Ouvert Gestion de l'impression dans le Outils Windows la fenêtre.

- Élargir le Filtres personnalisés option et cliquez Tous les pilotes.
- Cliquez avec le bouton droit sur le pilote que vous souhaitez désinstaller au centre de la fenêtre.
- Cliquez sur Supprimer le package de pilotes et confirmez l'action.

Fait!
Astuce: Vous pouvez ouvrir directement le Gestion de l'impression composant logiciel enfichable à l'aide du Gagner + R les touches de raccourci et les printmanagement.msc commande dans la boîte de dialogue Exécuter. Vous pouvez trouver plus de commandes de ce type ici.
Et c'est ainsi que vous supprimez un pilote d'imprimante dans Windows 11. Il convient également de noter qu'il vaut mieux redémarrer votre ordinateur avant de réinstaller le pilote que vous venez de supprimer.