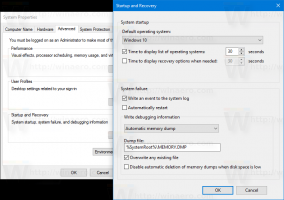Comment activer l'outil de capture d'écran dans Google Chrome
Vous pouvez activer l'outil de capture d'écran dans Google Chrome. Il apparaîtra sous le menu "Partager" dans la barre d'adresse. L'outil permet de capturer une zone définie par l'utilisateur du site Web ouvert dans l'onglet actuel.
Publicité
L'outil de capture d'écran dans Chrome est quelque chose qui doit déjà être familier aux utilisateurs d'Edge. Ce dernier comprend "Web Capture", également un capture d'écran intégré. Cependant, dans Chrome, l'outil est masqué et n'est pas disponible par défaut à ce jour.
En termes de fonctionnalités, il est très basique, car il s'agit d'un travail en cours. Il permet uniquement de sélectionner une zone à capturer. Il le mettra directement dans le presse-papiers sans avertissement ni notification. Vous pouvez également enregistrer la capture en tant qu'image PNG. Il existe également un éditeur/annotateur de base, mais il s'agit actuellement d'une maquette d'interface utilisateur qui ne fait rien.
Si vous avez décidé de l'essayer, voici comment l'ajouter au menu de la page "Partager".
Activer l'outil de capture d'écran Chrome
Pour activer l'outil de capture d'écran dans Google Chrome, procédez comme suit.
- Ouvrez un nouvel onglet dans Google Chrome.
- Taper ou copier-coller
chrome://flags/#sharing-desktop-screenshotsdans la barre d'adresse. - Maintenant, sélectionné "Activée" dans le menu déroulant à droite de la Captures d'écran du bureau option.

- Relancez le navigateur Chrome à l'aide du bouton sous la liste d'options.
Vous avez terminé. Vous avez activé avec succès la fonction Captures d'écran. Voici comment vous pouvez l'utiliser.
Utilisation de l'outil Capture d'écran
Ouvrez n'importe quel site Web dans un onglet. Maintenant, cliquez sur le bouton "Partager" qui apparaît à côté de l'URL dans la barre d'adresse. Voir la capture d'écran ci-dessous.

Dans le menu, vous verrez une nouvelle entrée "Capture d'écran". Cliquez dessus pour lancer l'outil de sélection de zone. Une fois que vous avez sélectionné une zone sur la page, elle sera instantanément copiée dans le presse-papiers, puis apparaîtra sous forme de vignette d'aperçu dans le coin supérieur droit de la fenêtre Chrome.

Vous y trouverez également le "Télécharger" bouton qui enregistre votre capture d'écran en tant qu'image PNG.
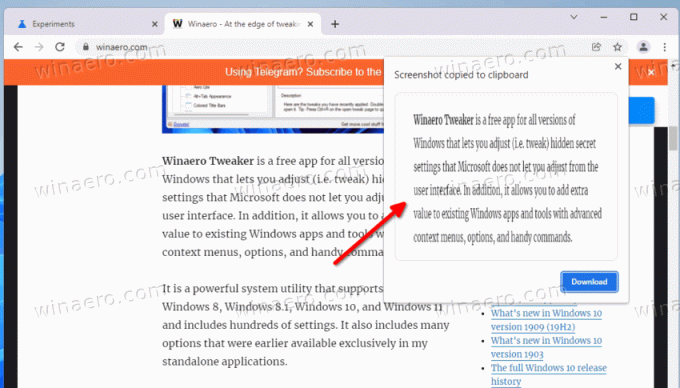
Gardez à l'esprit que l'outil de capture d'écran de Google Chrome est un travail en cours, il peut donc changer au fil du temps et obtenir des fonctionnalités supplémentaires. Finalement, il deviendra accessible par défaut, vous n'aurez donc pas besoin de l'activer avec un indicateur.
L'outil de capture d'écran n'est pas la seule fonctionnalité sur laquelle travaille Google. Il y a un nouveau indicateur de téléchargement qui atteindra bientôt la branche stable du navigateur.