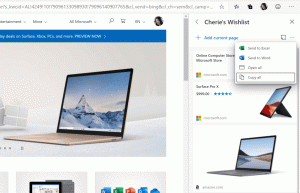Empêchez la mise à jour anniversaire de Windows 10 d'installer Candy Crush et d'autres applications indésirables
De nombreux utilisateurs ont remarqué que la mise à jour anniversaire de Windows 10 télécharge et installe automatiquement certains jeux et applications. Sans même que l'utilisateur n'ouvre le Store ou ne demande son autorisation, le système d'exploitation installe certaines applications comme Candy Crush Soda Saga, Minecraft: édition Windows 10, Flipboard, Twitter et quelques autres applications. Auparavant, vous pouviez empêcher Windows 10 de les installer à l'aide d'un ajustement de registre, mais il ne fonctionne plus en version 1607 "Mise à jour anniversaire". Voici l'autre moyen d'empêcher l'installation de ces applications.
Les mises à jour anniversaire de Windows 10 version 1607 incluent une fonctionnalité qui installe automatiquement les applications du Windows Store, car elle souhaite en promouvoir certaines. Ces applications sont installées pour l'utilisateur actuellement connecté. Lorsque vous êtes connecté à Internet, Windows 10 télécharge et installe automatiquement un certain nombre d'applications du Store. Les vignettes de ces applications Metro ou Universal app s'affichent soudainement dans le menu Démarrer de Windows 10 avec une barre de progression indiquant qu'elles sont en cours de téléchargement. Une fois l'installation terminée, ils s'affichent dans la section Récemment installés du menu Démarrer :
- presse Gagner + R touches de raccourci sur le clavier pour ouvrir la boîte de dialogue Exécuter.
- Dans la zone Exécuter, saisissez ce qui suit :
secpol.msc
- L'application Local Security Policy apparaîtra à l'écran.
- Sélectionner Politiques de contrôle des applications à gauche, puis cliquez sur Applocker.
- Cliquez sur Règles de l'application packagée:
- Cliquez avec le bouton droit sur le volet de droite et sélectionnez Créer une nouvelle règle:
- L'assistant Créer une nouvelle règle s'ouvrira. Cliquez sur Suivant pour ouvrir sa page suivante :
- Sur le Autorisations page, définir action à Refuser, laissez Utilisateur ou Groupe comme Toutes les personnes:
- Cliquez sur Suivant, puis sur Utilisez une application packagée installée comme référence -> Sélectionnez :
- Dans la liste des applications, sélectionnez Spotlight Windows (Microsoft. Les fenêtres. ContentDeliveryManager) et cliquez sur OK :
- Déplacez le curseur sur l'option Nom du package comme indiqué ci-dessous, puis cliquez sur Créer:
C'est ça! Notez que le contenu déjà téléchargé dans les vignettes ne disparaîtra pas après cette règle Applocker, cependant, il n'y aura pas de nouveau contenu après cela. Vous pouvez supprimer les applications indésirables existantes. Tout ce que vous avez à faire est de faire un clic droit sur leurs tuiles et de les supprimer, elles ne reviendront pas. Crédits: dobbelina@MDL.
Pour restaurer le comportement par défaut, vous devez supprimer la règle dans la stratégie de sécurité locale que vous avez créée.
Un effet secondaire de cette restriction de règle AppLocker peut être que la fonctionnalité Windows Spotlight qui affiche des images aléatoires sur l'écran de verrouillage ne fonctionnera pas. Mais ce problème est très mineur, car vous pouvez toujours changer l'arrière-plan de votre écran de verrouillage en une image personnalisée ou en un diaporama.
Mise à jour: si l'astuce décrite ci-dessus n'a aucun effet pour vous, veuillez essayer une autre méthode mentionnée dans l'article suivant :
Correction: Windows 10 installe automatiquement des applications comme Candy Crush Soda Saga