Sergey Tkachenko, auteur chez Winaero
Avec Windows Vista, il y a eu un petit changement dans l'Explorateur qui est resté le même sous Windows 7 et Windows 8.1 ou Windows 8: il affiche la même icône pour les dossiers ouverts et fermés.
Dans les versions antérieures de Windows avant Vista, lorsqu'un dossier était développé dans le volet de navigation de l'Explorateur, il affichait une icône différente. Ce changement rend plus difficile de voir quel dossier vous consultez en regardant simplement les icônes. Cette modification affecte également l'arborescence dans l'Éditeur du Registre et dans la vue Tous les programmes du menu Démarrer de Windows 7.
Si vous préférez avoir des icônes distinctes pour les états de dossier ouvert et fermé dans l'Explorateur, alors il y a de bonnes nouvelles pour vous - cela peut être fait. Je vais vous montrer comment définir l'icône de dossier pour un dossier fermé dans l'Explorateur de Windows 8, Windows 8.1, Windows 7 et Vista. La méthode est la même pour tous ces systèmes d'exploitation.
Les paramètres d'affichage de Windows 8.1 font partie de l'application Paramètres PC qui vous permet de modifier la résolution d'affichage, l'orientation de l'écran et même la taille du texte et des icônes.
Ces paramètres ont été créés pour aider les utilisateurs de tablettes à régler facilement leur affichage grâce à une interface tactile conviviale.
Vous pouvez créer un raccourci spécial pour ouvrir directement les paramètres d'affichage dans Windows 8.1 en un seul clic.
L'une des options cachées de Windows 8.1 est la possibilité de créer des raccourcis pour ouvrir la plupart des paramètres modernes en un seul clic. Aujourd'hui, nous allons voir comment créer un raccourci pour ouvrir les paramètres du groupe résidentiel dans Windows 8.1.
La fonctionnalité HomeGroup est une solution simplifiée de Microsoft pour fournir la capacité de partage de fichiers entre tous les ordinateurs de votre réseau domestique. Avec HomeGroup, vous pourrez partager des photos, des fichiers musicaux et vidéo, divers documents bureautiques et même des imprimantes. En outre, vous pouvez autoriser d'autres membres de la famille à modifier les fichiers que vous avez partagés.
De nos jours, le service Web SkyDrive est une partie importante de l'expérience Windows 8.1. Il a une intégration profonde avec le système d'exploitation et est devenu une partie des applications Explorateur de fichiers et Moderne.
Parfois, généralement juste après l'installation, Windows 8.1 vous montre l'icône de superposition "synchronisation en cours" pour un ou plusieurs de vos dossiers Skydrive.
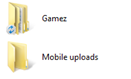
Lorsque vous regardez à l'intérieur du dossier, vous serez surpris que tout le contenu soit déjà synchronisé !
En plus des options classiques du Panneau de configuration, Windows 8.1 est livré avec des paramètres de réseau modernes. Ils vous permettent de modifier divers paramètres de vos connexions réseau. Ces nouveaux paramètres réseau vous permettent de définir votre connexion comme étant mesurée, activez ou désactivez le partage, réinitialisez les compteurs d'utilisation des données et copiez les détails des réseaux.
Voyons comment créer un raccourci pour ouvrir ces paramètres utiles directement en un clic.
Il existe plusieurs paramètres liés au contraste élevé dans Windows 8.1. Ils se trouvent dans Paramètres PC -> Accès facile -> Contraste élevé.
En utilisant ces paramètres, il est possible
- pour définir la couleur d'arrière-plan des fenêtres et des documents
- la couleur des hyperliens
- la couleur de texte désactivée
- la couleur de la sélection de texte
- ... et quelques autres paramètres.
Si vous souhaitez avoir un raccourci qui vous permettra d'ouvrir ces paramètres directement, voici des instructions simples.
Coins et bords est un ensemble de paramètres de l'application Paramètres PC, qui vous permet de modifier le comportement des coins actifs dans Windows 8. Vous pourrez
pour désactiver le coin supérieur gauche
pour désactiver le coin supérieur droit
pour désactiver le changement d'applications récentes
pour désactiver la liste des applications récentes
Sous Windows 8.1, il est possible de créer un raccourci vers ces paramètres. Découvrons comment cela peut être fait.
Avec Windows 8.1, Microsoft a introduit un ensemble de dossiers dans le dossier Ce PC (Windows 8 avait la catégorie Dossiers masquée).
Ces dossiers sont :
- Bureau
- Documents
- Téléchargements
- Musique
- Des photos
- Vidéos
En d'autres termes, Microsoft vient de fournir un accès rapide aux principaux dossiers du profil utilisateur. C'est très pratique, car vous avez un accès en un clic à ces dossiers lorsque vous ouvrez l'explorateur de fichiers à l'aide du raccourci clavier Win + E.
En outre, toutes les applications de bureau modernes n'utilisent pas la nouvelle boîte de dialogue Ouvrir un fichier avec le volet de navigation et les favoris. De nombreuses applications de bureau utilisent toujours l'ancienne boîte de dialogue Ouvrir, qui contient des emplacements récents et s'ouvre par défaut à l'emplacement Ordinateur/Ce PC. Les dossiers à l'intérieur de ce PC sont particulièrement utiles pour cette ancienne boîte de dialogue.
Vous souhaiterez peut-être personnaliser les dossiers affichés dans Ce PC, par ex. supprimez certains dossiers intégrés et ajoutez un ou plusieurs dossiers personnalisés. Je voudrais partager un tutoriel exclusif qui montrera comment ajouter des dossiers personnalisés à Ce PC sous Windows 8.1 et Windows 8, ou supprimer l'un de ces dossiers.
Si vous aimez l'apparence du dossier Ce PC dans Windows 8 et Windows 8.1 avec des raccourcis vers des dossiers utiles en un clic, et souhaite ajouter les mêmes dossiers au dossier Ordinateur dans Windows 7, voici une excellente nouvelle - dans ce didacticiel, nous allons apprendre:
- comment ajouter des dossiers dans l'ordinateur pour le faire ressembler à Windows 8,
- comment ajouter un dossier personnalisé à l'ordinateur sous Windows 7,
- comment ajouter des emplacements de shell à l'ordinateur sous Windows 7,
- comment épingler des emplacements ajoutés au volet de navigation de l'Explorateur dans Windows 7.
Voyons comment vous pouvez effectuer toutes ces personnalisations.

