Sergey Tkachenko, auteur chez Winaero
Voici encore une autre astuce pratique pour gagner du temps et améliorer la convivialité de Windows 8.1 pour vous. Aujourd'hui, nous partagerons exclusivement avec vous comment créer un raccourci pour ouvrir les paramètres de lecture automatique. Cela peut être utile si vous avez besoin d'accéder rapidement aux paramètres de lecture automatique dans les paramètres modernes du Panneau de configuration/PC.
Dans ce tutoriel, nous allons apprendre à créer un raccourci extrêmement utile! À l'aide de ce raccourci, vous pourrez ouvrir la page Tailles des applications et afficher la quantité d'espace disque utilisée par chaque application moderne que vous avez installée. Au lieu de parcourir les paramètres du PC, vous pourrez voir directement les tailles des applications !
L'applet de modification de l'image du compte est une page de l'application Paramètres du PC qui vous permet de choisir un nouvel avatar ou de le créer à l'aide de l'application Appareil photo.
Dans Windows 8.1, vous pouvez créer un raccourci pour ouvrir cette page directement, sans passer par plusieurs clics dans les paramètres du PC ou la barre des icônes. Cela peut vous faire gagner du temps et améliorer la convivialité de Windows 8.1 pour vous. Suivez ce tutoriel simple pour le créer.
Voici encore une autre astuce pratique pour gagner du temps et améliorer la convivialité de Windows 8.1 pour vous. Aujourd'hui, nous partagerons exclusivement avec vous comment créer un raccourci pour ouvrir la configuration automatique du proxy.
Cela peut être extrêmement utile si vous souhaitez modifier rapidement la configuration automatique du proxy sur votre PC ou votre tablette.
Dans Windows 8/8.1 ainsi que dans Windows 7, l'interface utilisateur pour les propriétés de la barre des tâches a changé et avec la suppression de Classic Menu Démarrer, une option utile a été supprimée des paramètres: la possibilité de nettoyer l'historique d'exécution ainsi que la navigation dans l'explorateur l'histoire.
Voyons comment nous pouvons effectuer le nettoyage sans utiliser de logiciel tiers.
Lorsque vous installez Windows 8.1 pour la première fois, il vous montre des conseils d'aide sur la façon d'utiliser les coins de l'écran pour appeler divers aspects de l'interface utilisateur moderne. Ils ressemblent à ceci :
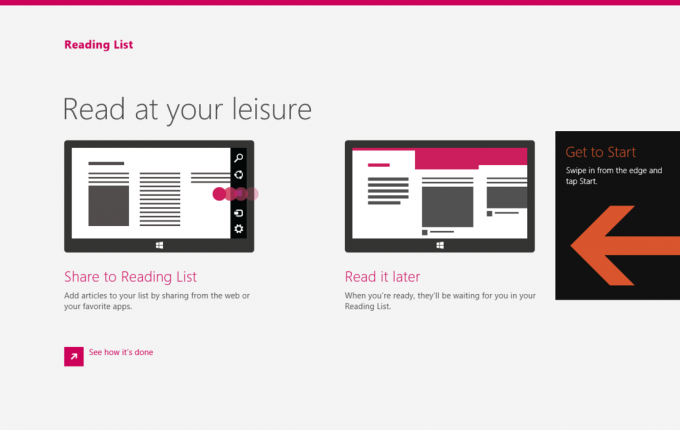
Bien que ces conseils soient très utiles pour l'utilisateur novice, ils peuvent devenir incroyablement ennuyeux pour les utilisateurs expérimentés ou pour toute personne familiarisée avec la navigation dans les coins de Windows 8/8.1. S'ils vous ennuient, voici comment vous pouvez les désactiver en quelques étapes simples :
Comment savoir si vous utilisez Windows 10 32 bits ou 64 bits
Presque toutes mes dernières applications Winaero ont des versions distinctes pour Windows 32 bits et 64 bits. Il existe plusieurs raisons de fournir des versions 32 bits et 64 bits distinctes, mais cela est principalement dû à la compatibilité Windows - souvent, une application 32 bits ne fonctionne pas correctement sous Windows 64 bits.
Parfois, les utilisateurs d'applications modernes ne savent pas quelle version utiliser, car ils ne peuvent pas dire s'ils exécutent Windows 32 bits ou 64 bits. En fait, il est très facile à détecter.
Windows 7 a introduit un certain nombre de raccourcis clavier pour modifier la taille et la position des applications de bureau. Permettez-moi de vous rappeler ces raccourcis clavier :
Win + flèche vers le haut - agrandit la fenêtre active
Win + Down Arrow - ramène la fenêtre maximisée à sa taille d'origine. Si vous appuyez à nouveau sur Win+Down, la fenêtre sera réduite.
Win + flèche gauche - alignez la fenêtre active sur le bord gauche du bureau.
Win + Flèche droite - alignez la fenêtre active sur le bord droit du bureau.
C'est très pratique, non ?
Mais savez-vous que Microsoft a également ajouté ces fonctionnalités dans Windows 8.1 pour les applications modernes? Voyons comment les raccourcis clavier peuvent être utilisés avec les applications modernes.


