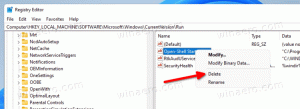Comment désactiver les widgets dans Windows 11 avec la stratégie de groupe et dans le registre
Microsoft vous permet de désactiver les widgets dans Windows 11 à l'aide de la stratégie de groupe. Pour les éditions de Windows 11, telles que Home, La stratégie de groupe n'est pas disponible. Mais voici une bonne nouvelle - vous pouvez également désactiver les widgets avec un ajustement du registre à la place.
Publicité
le Widget fonctionnalité de Windows 11 est une nouvelle méthode pour organiser et afficher des informations réelles telles que les actualités, la météo et les actions. Dans le même but, Windows 10 a des nouvelles et des intérêts dans la barre des tâches. Mais Widgets est une autre histoire.
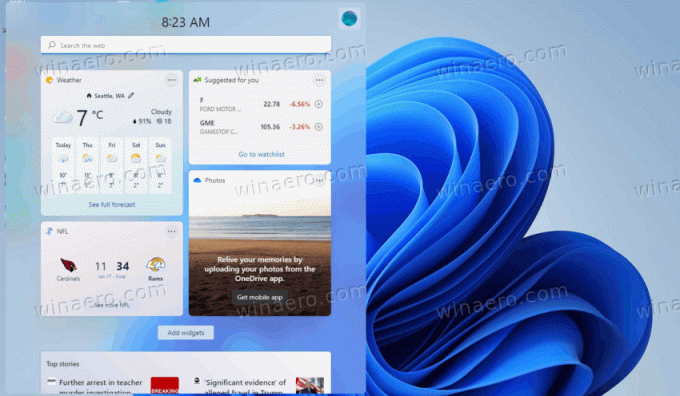
Il s'agit d'une plate-forme personnalisable qui prend en charge les données fournies par des tiers. Les développeurs indépendants peuvent créer des widgets personnalisés pour étendre les capacités de la fonctionnalité. Par défaut, Windows 11 n'inclut que les widgets créés par Microsoft.
L'utilisateur peut accéder aux widgets en cliquant sur un bouton spécial dans la barre des tâches, ou en appuyant sur le Gagner + Oraccourci clavier. Si nécessaire, vous pouvez empêcher tous les utilisateurs d'ouvrir le volet Widgets. Pour cela, Microsoft a ajouté une stratégie de groupe spéciale à Windows 11. Les utilisateurs de Windows 11 Home peuvent appliquer un ajustement du registre pour le même. Commençons directement avec la deuxième option, car elle fonctionne réellement dans toutes les éditions du système d'exploitation.
Désactiver les widgets dans Windows 11
Pour désactiver les widgets, procédez comme suit.
- Faites un clic droit sur le Démarrer dans la barre des tâches, puis sélectionnez Courir du menu.

- Taper
regeditdans le Courir boîte et appuyez sur le Entrer clé.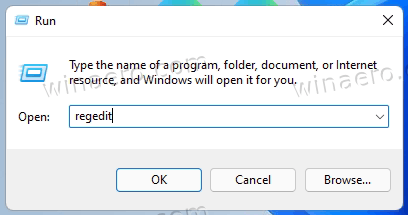
- Accédez à la clé suivante:
HKEY_LOCAL_MACHINE\SOFTWARE\Policies\Microsoft. - Maintenant, faites un clic droit sur le Microsoft touche et sélectionnez Nouveau > Sous-clé du menu.
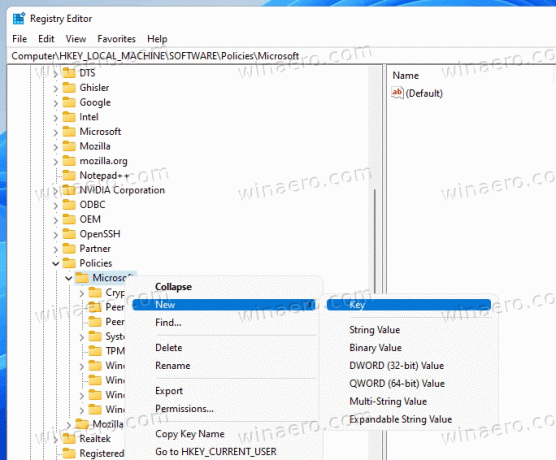
- Renommez la clé nouvellement créée en Dsh.
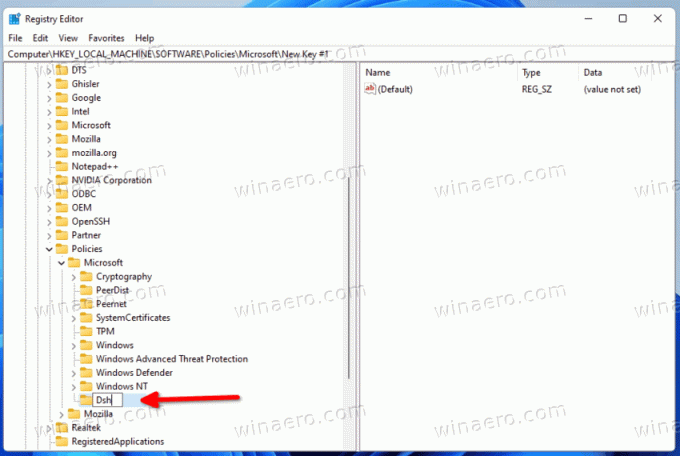
- Enfin, faites un clic droit sur Dsh touche et sélectionnez Nouveau > Valeur DWORD (32 bits).
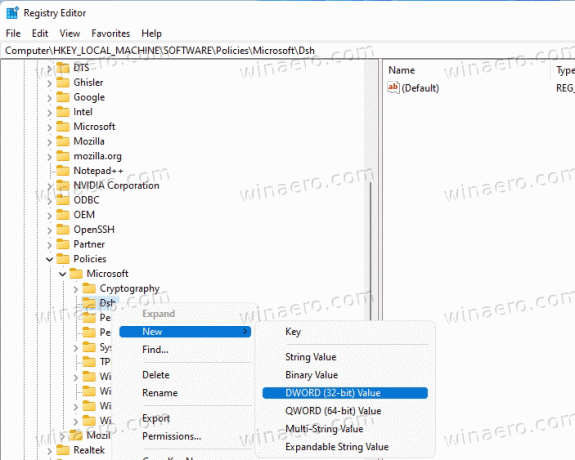
- Nommez la nouvelle valeur comme AutoriserActualitésEtIntérêts, et laissez ses données de valeur sur 0.
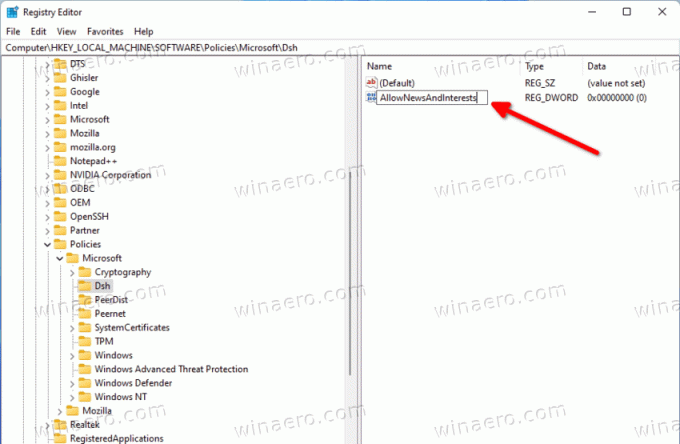
- Redémarrage Windows 11.
Vous avez terminé. Cela désactivera tout ce qui concerne les widgets, y compris le bouton de la barre des tâches et l'option dans l'application Paramètres. le Gagner + O raccourci ne fera rien.
Annuler le réglage est assez facile. Tout ce que vous avez à faire est d'enlever le AutoriserActualitésEtIntérêts valeur que vous avez créée et redémarrez le PC.
Pour gagner du temps, vous pouvez télécharger des fichiers de registre prêts à l'emploi.
Télécharger les fichiers du registre
Téléchargez l'archive ZIP avec deux fichiers REG en utilisant ce lien, et extrayez-le à n'importe quel endroit qui vous convient.
Pour désactiver les Widgets, ouvrez le Disable_widgets_feature.reg déposer. Une fois que vous voyez l'invite UAC, confirmez-la et redémarrez Windows.
Le réglage d'annulation est le Enable_widgets_feature.reg déposer. Utilisez-le pour annuler la restriction pour tous les utilisateurs.
Si vous utilisez Windows 11 Pro, Education ou Enterprise Edition, vous pourrez utiliser l'application Local Group Policy Editor. Cela vous permettra de désactiver la fonction Widgets avec une interface graphique utile. Nous y voilà.
Désactiver les widgets dans l'éditeur de stratégie de groupe local
- presse Gagner + R sur le clavier, tapez
gpedit.mscet frappe Entrer pour ouvrir l'application Éditeur de stratégie de groupe locale.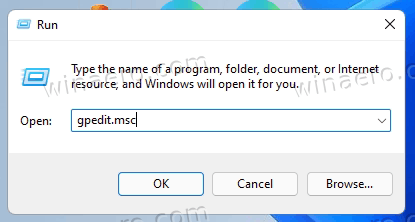
- Naviguez vers le Configuration ordinateur\Modèles d'administration\Composants Windows\Widgets dossier.
- Double-cliquez sur le Autoriser les widgets politique de droite.
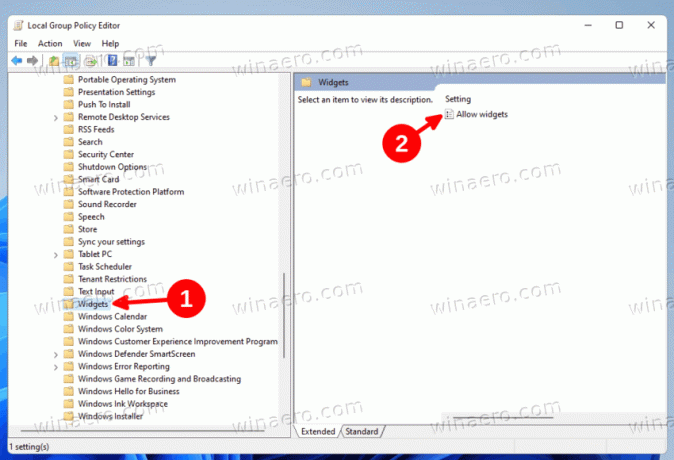
- Réglez-le sur Désactivée et cliquez sur Appliquer et d'accord boutons.
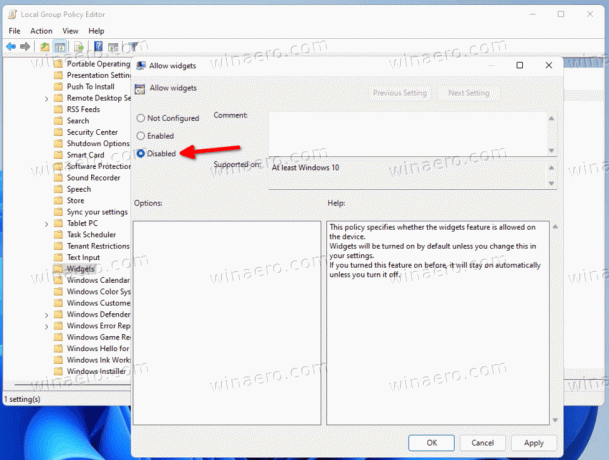
Fait! La fonctionnalité des widgets est maintenant désactivée. Vous pouvez annuler la politique à tout moment pour la remettre à Pas configuré.
C'est ça!