Désactivez l'écran "Terminons la configuration de votre appareil" dans Windows 11
Vous pouvez désactiver l'écran "Terminons la configuration de votre appareil" si vous êtes ennuyé de le voir à chaque fois que vous vous connectez à Windows 11. Vous pouvez utiliser deux méthodes, l'application Paramètres et un ajustement du registre.
Publicité
L'écran mentionné est Welcome Experience, qui a été introduit pour la première fois dans Windows 10. Cette page met en évidence les nouvelles fonctionnalités de la version nouvellement installée. En outre, il suggère des options supplémentaires telles que le compte Microsoft, OneDrive, etc., et comment vous pouvez les configurer pour tirer le meilleur parti du système d'exploitation.
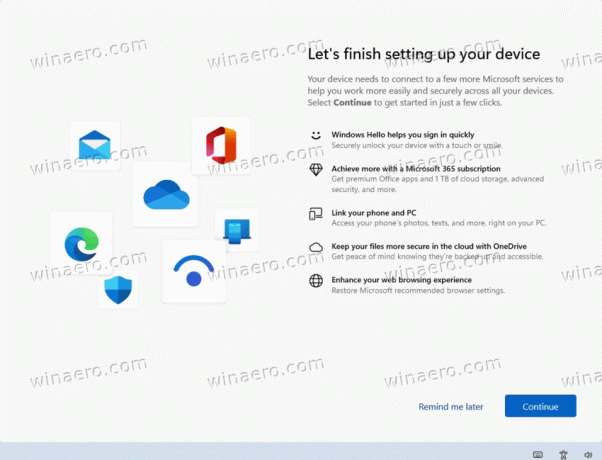
L'expérience de bienvenue de Windows s'affiche après l'installation d'une mise à jour de fonctionnalité et réapparaît occasionnellement lorsque vous vous connectez pour vous rappeler de terminer la configuration.
Comment désactiver l'écran "Terminons la configuration de votre appareil"
Pour désactiver l'écran "Terminons la configuration de votre appareil" dans Windows 11, procédez comme suit.
- presse Gagner + je pour ouvrir Windows Réglages.
- Cliquer sur Système sur la gauche.
- Sur le côté droit, sélectionnez Avis.
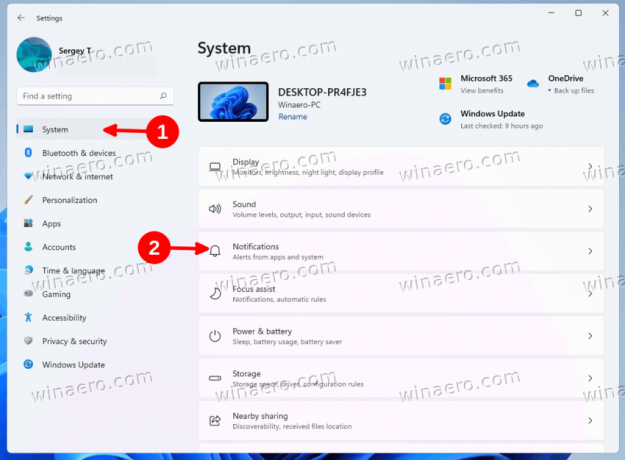
- Pour désactiver l'écran, décochez la case "Montrez-moi l'expérience de bienvenue de Windows après les mises à jour et occasionnellement lorsque je me connecte pour mettre en évidence les nouveautés et les suggestions" option.

Vous avez terminé. Vous pouvez maintenant fermer l'application Paramètres si vous n'avez rien d'autre à modifier.
Alternativement, vous pouvez désactiver la page Welcome Experience avec un ajustement du registre.
Désactiver l'expérience de bienvenue dans Windows 11 avec un ajustement du registre
- Téléchargez deux fichiers REG en utilisant ce lien.
- Extrayez les fichiers REG de l'archive ZIP dans n'importe quel dossier de votre choix.
- Maintenant, double-cliquez sur le
Disable_Windows_welcome_experience.regfichier et confirmez l'invite UAC. Cela désactivera instantanément la page "Terminons la configuration de votre appareil". - L'autre dossier,
Enable_Windows_welcome_experience.reg, est le réglage d'annulation qui réactive l'écran de configuration.
Fait!
Les deux fichiers ci-dessus modifieront le registre sous la clé HKEY_CURRENT_USER\Software\Microsoft\Windows\CurrentVersion\ContentDeliveryManager.
Pour désactiver l'écran de bienvenue, vous devez créer une valeur DWORD 32 bits nommée Contenu Abonné-310093Activé sous cette clé et réglez-le sur 1.
En supprimant la valeur "SubsubscribesContent-310093Enabled", vous réactiverez l'écran "Finissons la configuration de votre appareil" dans Windows 11.
C'est ça.

