Clés génériques Windows 11 pour toutes les éditions
Les clés génériques de Windows 11 sont techniquement des clés par défaut qui vous permettent d'installer le système d'exploitation sans activation. Ils ne vous fournissent pas de copie sous licence, mais sont parfaits pour tester de nouvelles versions. Si Windows 11 refuse de s'installer sans clé de produit ou installe une mauvaise édition, vous pouvez spécifier la clé générique appropriée.
Publicité
Vous pouvez tester Windows 11 avant de le déployer dans votre organisation ou chez vous. Dans ce cas, vous pouvez utiliser une machine virtuelle telle que VirtualBox ou Hyper-V. Vous trouverez peut-être une mauvaise idée d'entrer votre clé de produit de licence que vous utilisez sur l'ordinateur réel pour activer une instance virtuelle. Il peut avoir une limite sur le nombre d'activations.
Pour des cas comme celui-ci, Microsoft fournit des clés génériques pour Windows 11. Comme nous l'avons déjà appris, vous pouvez utiliser ces clés pour installer le système d'exploitation, mais pas pour l'activation.
Tant que vous avez un Image ISO ou un clé USB contenant le programme d'installation de Windows, vous pouvez effectuer une nouvelle installation avec une clé générique.

Clés génériques pour Windows 11
Pour installer Windows 11 avec une clé de produit générique, utilisez les valeurs suivantes.
| Édition Windows 11 | Clé générique |
|---|---|
| Windows 11 Famille | YTMG3-N6DKC-DKB77-7M9GH-8HVX7 |
| Windows 11 Famille N | 4CPRK-NM3K3-X6XXQ-RXX86-WXCHW |
| Windows 11 Home Home Langue unique | BT79Q-G7N6G-PGBYW-4YWX6-6F4BT |
| Spécifique au pays d'origine de Windows 11 | N2434-X9D7W-8PF6X-8DV9T-8TYMD |
| Windows 11 Pro | VK7JG-NPHTM-C97JM-9MPGT-3V66T |
| Windows 11 Professionnel N | 2B87N-8KFHP-DKV6R-Y2C8J-PKCKT |
| Windows 11 Pro pour les stations de travail | DXG7C-N36C4-C4HTG-X4T3X-2YV77 |
| Windows 11 Pro pour les stations de travail N | WYPNQ-8C467-V2W6J-TX4WX-WT2RQ |
| Windows 11 Professionnel Éducation | 8PTT6-RNW4C-6V7J2-C2D3X-MHBPB |
| Windows 11 Professionnel Éducation N | GJTYN-HDMQY-FRR76-HVGC7-QPF8P |
| Windows 11 Éducation | YNMGQ-8RYV3-4PGQ3-C8XTP-7CFBY |
| Windows 11 Éducation N | 84NGF-MHBT6-FXBX8-QWJK7-DRR8H |
| Windows 11 Entreprise | XGVPP-NMH47-7TTHJ-W3FW7-8HV2C |
| Windows 11 Entreprise N | WGGHN-J84D6-QYCPR-T7PJ7-X766F |
| Windows 11 Entreprise G N | FW7NV-4T673-HF4VX-9X4MM-B4H4T |
Fait!
De plus, il existe également des clés de produit pour Clients KMS. Si votre système d'exploitation est censé fonctionner avec un serveur KMS, vous devez installer la clé de produit appropriée (GVLK) au lieu de celle du commerce. Les clés sont les suivantes.
Clés de produit client KMS pour Windows 11
| Édition Windows 11 | Clé client KMS |
|---|---|
| Windows 11 Famille | TX9XD-98N7V-6WMQ6-BX7FG-H8Q99 |
| Windows 11 Famille N | 3KHY7-WNT83-DGQKR-F7HPR-844BM |
| Windows 11 Home Home Langue unique | 7HNRX-D7KGG-3K4RQ-4WPJ4-YTDFH |
| Spécifique au pays d'origine de Windows 11 | PVMJN-6DFY6-9CCP6-7BKTT-D3WVR |
| Windows 11 Pro | W269N-WFGWX-YVC9B-4J6C9-T83GX |
| Windows 11 Professionnel N | MH37W-N47XK-V7XM9-C7227-GCQG9 |
| Windows 11 Pro pour les stations de travail | NRG8B-VKK3Q-CXVCJ-9G2XF-6Q84J |
| Windows 11 Pro pour les stations de travail N | 9FNHH-K3HBT-3W4TD-6383H-6XYWF |
| Windows 11 Professionnel Éducation | 6TP4R-GNPTD-KYYHQ-7B7DP-J447Y |
| Windows 11 Professionnel Éducation N | YVWGF-BXNMC-HTQYQ-CPQ99-66QFC |
| Windows 11 Éducation | NW6C2-QMPVW-D7KKK-3GKT6-VCFB2 |
| Windows 11 Éducation N | 2WH4N-8QGBV-H22JP-CT43Q-MDWWJ |
| Windows 11 Entreprise | NPPR9-FWDCX-D2C8J-H872K-2YT43 |
| Windows 11 Entreprise N | DPH2V-TTNVB-4X9Q3-TJR4H-KHJW4 |
| Windows 11 Entreprise G | YYVX9-NTFWV-6MDM3-9PT4T-4M68B |
| Windows 11 Entreprise G N | 44RPN-FTY23-9VTTB-MP9BX-T84FV |
| Windows 11 Entreprise LTSC 2019 | M7XTQ-FN8P6-TTKYV-9D4CC-J462D |
| Windows 11 Entreprise N LTSC 2019 | 92NFX-8DJQP-P6BBQ-THF9C-7CG2H |
Ainsi, une fois que vous avez installé Windows 11 avec une clé de produit générique, vous ne pourrez pas l'activer. Cependant, vous pouvez changer d'avis et décider de le rendre entièrement fonctionnel. Pour cela, vous devrez remplacer la clé de produit installée par celle qui permet l'activation, par ex. avec votre clé commerciale.
Noter: Si vous avez mis à niveau vers Windows 11 à partir de Windows 10 ou Windows 8 avec un licence numérique lié à votre compte Microsoft, le système d'exploitation utilisera automatiquement une clé générique lors de la mise à niveau. Cette clé sera enregistrée dans le registre. Pour cette raison, les outils tels que Nirsoft ProduKey et les visualiseurs de clés de produit similaires ne vous montreront que cette clé générique. Évidemment, vous ne pourrez pas l'utiliser pour une installation propre avec une activation ultérieure.
Comment changer la clé de produit dans Windows 11
Pour modifier la clé de produit dans Windows 11 après l'avoir installée avec une clé générique, procédez comme suit.
- Cliquez avec le bouton droit sur le bouton du menu Démarrer et sélectionnez Windows Terminal (Admin) pour l'exécuter. en tant qu'administrateur.

- S'il est par défaut sur PowerShell, appuyez sur Ctrl + Changement + 2 ou sélectionnez Invite de commandes de son menu.

- Taper
slmgr/ipk, remplaçant lepartie avec la clé de produit réelle qui prend en charge l'activation. 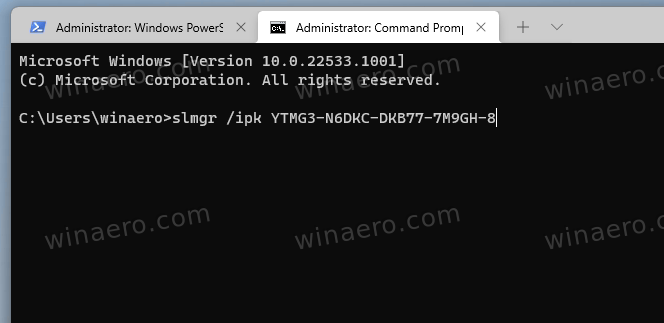
- Si Windows 11 ne s'active pas instantanément, tapez le
slmgr.vbs -atocommande pour forcer le processus d'activation.
Vous pouvez également utiliser l'application Paramètres pour modifier la clé de produit dans l'interface graphique.
Modifier la clé de produit Windows 11 dans les paramètres
- Ouvrez l'application Paramètres de Windows 11 en appuyant sur Win + I.
- Cliquez sur Système sur la gauche.
- À droite, sélectionnez Activation.

- Sur la page suivante, cliquez sur le Changer bouton sous le Changer la clé du produit section.

- Enfin, tapez ou copiez-collez la nouvelle valeur de clé de produit que vous souhaitez installer dans Windows 11.
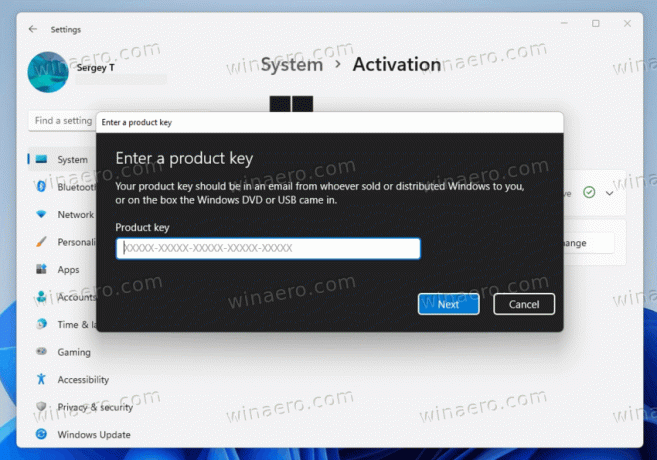
Vous avez terminé. Vous savez maintenant comment installer Windows 11 avec une clé générique et l'activer plus tard avec une clé de produit.
C'est ça.


