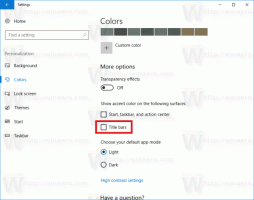Sergey Tkachenko, auteur chez Winaero

Couvrez votre bureau d'un beau feuillage d'automne avec cet incroyable thème Automne 2013 pour Windows 8. Pour obtenir ce thème, cliquez sur le lien de téléchargement ci-dessous, puis cliquez sur Ouvrir. Cela appliquera le thème à votre bureau.
Astuce: Si vous êtes un utilisateur de Windows 7, utilisez notre Programme d'installation de Deskthemepack pour installer et appliquer ce thème.
Taille: 34 Mo
Lien de téléchargement
Saviez-vous que lorsque Windows est installé, il continue de stocker votre clé de produit dans le registre. Cela peut être utile si vous ne vous souvenez pas de la clé que vous avez utilisée sur votre installation actuelle. De plus, si vous avez perdu votre clé de produit, cela peut être utile pour récupérer votre clé de produit avec un outil tiers ou avec un simple script PowerShell.
Mais en même temps, votre clé de produit Windows risque d'être volée. Si vous craignez que votre clé de produit ne soit volée (c'est-à-dire avec un logiciel malveillant), vous pouvez la supprimer définitivement du registre. Cette opération est sûre et n'affectera pas l'état d'activation de votre système d'exploitation. Suivez ce didacticiel simple pour savoir comment vous pouvez effacer la clé de produit stockée dans Windows 8, Windows 8.1, Windows 7 et Windows Vista.
Si vous avez perdu, ne pouvez pas récupérer ou avez oublié où vous aviez stocké la clé de produit de votre système d'exploitation Windows 8.1, Windows 8 ou Windows 7, ne désespérez pas. Je voudrais vous montrer une solution simple pour extraire votre clé de produit du système d'exploitation installé sur votre PC sans utiliser de logiciel tiers.
Inverser les couleurs dans Paint n'est pas quelque chose que je fais fréquemment. Mais lorsque vous avez besoin de cette fonctionnalité de temps en temps, je suis d'avis que Paint est le meilleur outil pour une telle édition d'image de base. Il y a quelques jours, j'avais besoin de créer une image d'en-tête pour ma chaîne Youtube avec une ligne de couleurs inversées. Je suis un utilisateur expérimenté de Windows, mais j'étais vraiment confus par l'interface utilisateur de la version moderne de MS Paint (j'utilise Windows 8.1).
À partir de Windows 7, l'application Paint est livrée avec l'interface utilisateur du ruban. Cela a l'air fantaisiste, mais lorsque vous devez inverser les couleurs de votre image, vous ne trouverez la commande appropriée sur aucun onglet du ruban ni dans le menu Fichier.
Depuis Windows 95, nous avons une fonctionnalité étonnante: des raccourcis clavier globaux natifs pour chaque application installée, mais il semble que peu de gens en soient conscients. Avez-vous vu la zone de texte suivante dans les propriétés du raccourci? :
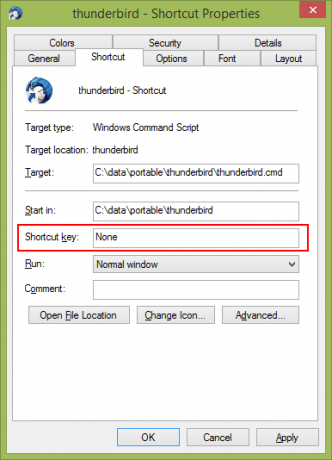
C'est ici que vous pouvez spécifier une combinaison de raccourcis clavier qui sera utilisée pour lancer le raccourci. Si vous avez défini ces raccourcis clavier pour le raccourci dans le dossier du menu Démarrer, ils seront disponibles dans chaque fenêtre ouverte, chaque application. Le secret est le shell Explorer - tant que le shell Explorer est chargé: les raccourcis clavier fonctionneront globalement quelle que soit l'application active. C'est très pratique !
Mais Windows 8.1 n'a plus le menu Démarrer, vous pouvez donc être un peu confus quant à l'attribution des raccourcis clavier. Aujourd'hui, nous allons apprendre à ajouter des raccourcis clavier globaux pour lancer vos applications préférées dans Windows 8.1 et les utiliser comme un pro.
Chez Winaero, nous aimons la personnalisation de Windows et nous publions plusieurs Styles visuels tiers et packs thématiques de temps en temps. Nous avons un ÉNORME et incroyable collection de thèmes pour changer l'apparence de Windows. Mais Windows n'autorise pas les thèmes tiers par défaut, nous devons donc déverrouiller Windows pour pouvoir utiliser ces thèmes.
Remarque: Si vous n'êtes pas un utilisateur de Windows 8.1, veuillez consulter l'article suivant.
Avec chaque nouvelle version de Windows, Microsoft apporte quelques modifications mineures au moteur de thème et/ou à son format. Cela conduit à la situation où pour chaque version, vous avez besoin d'un logiciel spécial (appelé patcher UXTheme) qui prend en charge cette nouvelle version. Windows 8.1 ne fait pas exception.
Pour utiliser des thèmes tiers dans Windows 8.1, vous devez suivre ces étapes simples.