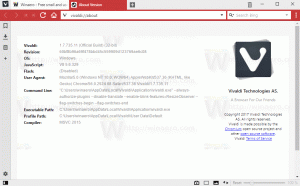Comment changer l'image d'arrière-plan de l'écran de verrouillage dans Windows 11
Cet article vous montrera quatre façons de modifier l'image d'arrière-plan de l'écran de verrouillage dans Windows 11. Si vous trouvez le fond d'écran de verrouillage par défaut dans Windows 11 un peu ennuyeux, voici comment ajouter une touche personnelle avec des images personnalisées, des diaporamas et Windows Spotlight.
Important: La modification des paramètres de personnalisation dans Windows 11 nécessite l'activation de Windows. Vous ne pouvez pas définir l'arrière-plan de l'écran de verrouillage sur un système avec une copie non activée de Windows 11.
Changer l'image d'arrière-plan de l'écran de verrouillage dans Windows 11
Dans Windows 11, vous pouvez définir l'image d'arrière-plan de l'écran de verrouillage sur une image statique, un diaporama ou Windows Spotligt. Ce dernier téléchargera automatiquement de belles images sur Internet et les appliquera à l'écran de verrouillage.
Modifiez l'image d'arrière-plan de l'écran de verrouillage dans les paramètres
Pour modifier l'image d'arrière-plan de l'écran de verrouillage dans Windows 11, procédez comme suit.
- presse Gagner + je pour lancer le Réglages application.
- Aller à Personnalisation et cliquez Écran verrouillé.
- Sélectionnez "Image" dans la liste déroulante à côté du "Personnalisez votre écran de verrouillage" option.
- Clique le Parcourir les photos bouton et choisissez une image que vous souhaitez utiliser.
Et c'est tout. L'arrière-plan de l'écran de verrouillage est maintenant défini sur l'image que vous avez sélectionnée et ne sera pas automatiquement modifié.
Vous pouvez également définir une image comme arrière-plan de votre écran de verrouillage à l'aide de l'application Photos. Il n'est pas nécessaire d'ouvrir l'application Paramètres Windows chaque fois que vous souhaitez définir une image comme arrière-plan de l'écran de verrouillage.
Définir une image comme fond d'écran de l'écran de verrouillage à l'aide de l'application Photos
- Ouvrez une image et trouvez la barre d'outils en haut de la Photos application.
- Cliquez sur le bouton de menu avec trois points.
- Sélectionnez le "Définir comme" dans le menu.
- Cliquez sur Configurer comme l'écran de verrouillage.
Voyons maintenant comment définir Windows Spotlight comme arrière-plan de l'écran de verrouillage dans Windows 11.
Définir Windows Spotlight comme arrière-plan de l'écran de verrouillage dans Windows 11
- Cliquez avec le bouton droit sur le Démarrer menu et sélectionnez Réglages du menu.
- Dans l'application Paramètres, accédez au Personnalisation section.
- Cliquez sur Écran verrouillé sur la droite.
- Sélectionnez "Pleins feux sur Windows" dans le "Personnalisez votre écran de verrouillage" la liste déroulante. Windows appliquera les modifications en un instant.
Fait! La fonction Windows Spotlight actualisera régulièrement l'écran de verrouillage avec de nouvelles images.
Enfin, Windows 11 vous permet de choisir quelques images et de les utiliser comme arrière-plan pour l'écran de verrouillage. Le système d'exploitation mélangera périodiquement les images sélectionnées pour vous fournir une nouvelle image. Voici comment afficher un diaporama sur l'écran de verrouillage dans Windows 11.
Comment activer un diaporama pour l'écran de verrouillage dans Windows 11
- presse Gagner + je pour ouvrir le Réglages application. Vous pouvez également cliquer avec le bouton droit sur le bouton du menu Démarrer et sélectionner Réglages.
- Allez au Personnalisation rubrique et cliquez sur Écran verrouillé.
- Trouvez le Personnalisez votre écran de verrouillage option et cliquez sur Diaporama dans la liste déroulante.
- Il est maintenant temps pour vous de sélectionner les images que Windows 11 affichera comme arrière-plan sur l'écran de verrouillage. Le système d'exploitation utilise le Des photos dossier par défaut. Si vous souhaitez remplacer cela et choisir un autre dossier, cliquez sur Parcourir.
- Sinon, cochez la case à côté du "Inclure les dossiers de pellicule" option. Cela vous permettra d'utiliser les photos que vos appareils sauvegardent dans OneDrive.
- Clique le Supprimer à côté des dossiers que vous souhaitez exclure du diaporama.
- Décochez la case "N'utiliser que des images qui correspondent à mon écran."
- Enfin, vous pouvez sélectionner un délai d'attente, après quoi Windows éteint l'écran. Sélectionnez un certain temps si vous souhaitez économiser l'énergie ou la batterie de votre ordinateur portable/tablette.
C'est ça.