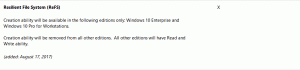Comment activer le HDR dans Windows 11
Dans cet article, nous verrons comment vérifier la prise en charge du HDR et comment activer le HDR dans Windows 11. HDR ou plage dynamique élevée est une technologie d'écran qui permet à un écran d'afficher plus de détails dans des scènes extrêmement lumineuses et sombres. En outre, il augmente considérablement la luminosité maximale des jeux ou des films pour une expérience plus immersive. Les moniteurs et téléviseurs compatibles HDR peuvent également restituer des couleurs plus riches et contrastées.
Windows 11 prend en charge les moniteurs et téléviseurs compatibles HDR. En outre, le système d'exploitation offre des fonctionnalités supplémentaires spécifiques au HDR pour améliorer votre expérience de jeu.
Les utilisateurs moins expérimentés peuvent ne pas savoir tout de suite si un moniteur ou un téléviseur prend en charge le HDR. Ainsi, cet article montrera en détail comment déterminer si votre appareil prend en charge le HDR.
Windows 11 dispose d'une section dédiée aux paramètres HDR dans l'application Paramètres Windows. Il vous permet de savoir si votre ordinateur portable ou votre moniteur prend en charge le HDR.
Avant de commencer, il convient de mentionner que le HDR n'est pas seulement une fonctionnalité logicielle que vous pouvez apporter à n'importe quel ordinateur via des mises à jour de pilotes. Pour activer le HDR dans Windows 11, vous avez besoin d'un moniteur compatible et un pilote récent d'AMD, Nvidia ou Intel.
Vérifiez la prise en charge HDR dans Windows 11
Pour vérifier la prise en charge HDR dans Windows 11, procédez comme suit.
- presse Gagner + je pour lancer le Réglages application. Sinon, faites un clic droit sur le Démarrer bouton de menu et sélectionnez Réglages.
- Allez au Système > Affichage page.
- Trouvez le Luminosité et contrôle rubrique et cliquez sur HDR.
- Si vous avez plus d'un moniteur, sélectionnez celui dont vous avez besoin dans le menu "Sélectionnez un affichage pour afficher ou modifier ses paramètres" la liste déroulante.
- Si le moniteur sélectionné prend en charge le HDR, il affichera Prise en charge à côté de Lire la vidéo HDR en streaming et Utiliser le HDR.
Vous avez terminé. C'est ainsi que vous vérifiez la prise en charge HDR dans Windows 11.
Notez que la lecture de contenu HDR sur un ordinateur portable ou une tablette compatible HDR peut entraîner une décharge importante de la batterie. Le HDR utilise une luminosité de crête nettement plus élevée, ce qui fait que votre ordinateur portable ou votre table consomme plus d'énergie.
Certains appareils désactivent le HDR pour préserver la charge. Assurez-vous de vérifier les paramètres de l'économiseur de batterie pour permettre à votre ordinateur d'utiliser le HDR lorsqu'il travaille à partir de la batterie.
Voyons maintenant comment activer ou désactiver le HDR dans Windows 11.
Activer le HDR dans Windows 11
Vous pouvez utiliser les paramètres de Windows 11, la barre de jeu Xbox et un raccourci clavier pour activer le HDR dans Windows 11. Passons en revue chacune des méthodes en détail.
Activer le HDR dans les paramètres de Windows 11
Pour activer le HDR dans les paramètres, procédez comme suit.
- Cliquez avec le bouton droit sur le bureau et sélectionnez Paramètres d'affichage du menu.
- Dans les paramètres Windows, sur le Affichage page, faites défiler vers le bas pour trouver le Utiliser le HDR interrupteur à bascule.
- Allume le Utiliser le HDR option.
- Pour accéder aux options HDR avancées, cliquez sur la petite flèche à côté de l'interrupteur à bascule. Là, vous pouvez ajuster plus de paramètres, par ex. activer HDR pour les flux vidéo.
Fait!
Il existe quelques options supplémentaires pour activer le HDR dans Windows 11. L'un d'eux est un raccourci clavier spécial.
Activer le HDR à l'aide d'un raccourci clavier
Pour activer HDR, appuyez sur Gagner + Alt + B. L'écran clignotera pendant un moment et la fonction HDR sera activée. Appuyer sur le même raccourci clavier désactivera le HDR.
Comme vous pouvez le voir sur la capture d'écran, le raccourci est implémenté par l'application Xbox Game Bar.
C'est probablement le moyen le plus pratique d'activer la fonction HDR. De plus, vous pouvez utiliser l'application Xbox Game Bar. Lorsque votre logiciel prend en charge le HDR, vous pouvez l'activer à partir des paramètres de la barre de jeu.
Activer le HDR dans les paramètres de la Xbox Game Bar
- presse Gagner + g pour ouvrir la barre de jeu Xbox.
- Clique le Réglages bouton avec le équipement icône.
- Dans le Réglages dialogue, cliquez sur le Fonctionnalités de jeu onglet à gauche.
- Allume le Utiliser HDR avec un écran compatible option.
Vous avez activé avec succès le HDR.
En parlant de jeux, vous pouvez également activer le HDR automatique fonctionnalité pour améliorer la qualité d'image des jeux initialement conçus pour le SDR. Alors que les titres modernes sont créés avec HDR par défaut, il existe une multitude de jeux sympas classiques qui sont uniquement SDR. La fonction Auto HDR est un ajout le plus récent à Windows qui améliore considérablement la qualité de l'image en activant le HDR pour ces jeux.
Activer le HDR automatique dans Windows 11
Pour activer la fonction Auto HDR dans Windows 11, procédez comme suit.
- Cliquez avec le bouton droit sur le Démarrer bouton et sélectionnez Réglages du menu.
- Dirigez-vous vers Système > Affichage.
- Assurez-vous que le Utiliser le HDR l'option est activée. Cliquez sur la petite flèche droite à côté de son option de basculement.
- Sur la page suivante, activez le HDR automatique option.
Vous avez terminé.
Le HDR automatique est maintenant activé. Maintenant, il améliorera automatiquement l'image vidéo lorsque vous jouez à un jeu compatible sous Windows 11.
Enfin, vous pouvez utiliser la Xbox Game Bar pour activer Auto HDR.
Activer le HDR automatique avec la barre de jeu Xbox
- Lancez l'application Xbox Game Bar (Gagner + g).
- Cliquez sur le bouton Paramètres dans la barre principale.
- Sur la gauche, sélectionnez Fonctionnalités de jeu.
- Dans le volet de droite, activez (cochez) le Utiliser Auto HDR avec les jeux pris en charge option.
Il s'agit d'activer la fonction HDR sur Windows 11.