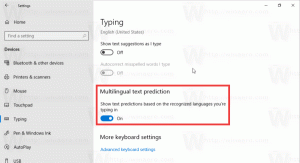Comment désactiver les liens Web dans la recherche dans Windows 11
Voici comment désactiver les liens Web dans la recherche dans Windows 11 et le faire rechercher uniquement les fichiers locaux. Par défaut, lorsque vous tapez un terme dans Windows Search (Win + S), il recherchera les résultats en ligne correspondants et les affichera avec les fichiers et dossiers stockés sur votre disque local.
Windows 11 a hérité de ce comportement de Windows 10, qui est d'abord introduit un mélange de résultats de recherche locaux et Web dans la zone de recherche dédiée de la barre des tâches.
Sous Windows 11, la zone de recherche dans la barre des tâches n'est plus disponible. Mais l'outil de recherche inclut toujours les résultats de la recherche locale, les applications Store et le contenu de Bing. Microsoft propose une option spéciale de stratégie de groupe pour effectuer la recherche hors ligne en ligne. Pour les éditions de Windows 11 qui n'incluent pas le gpedit.msc outil, les utilisateurs peuvent appliquer un ajustement de registre correspondant.
Désactiver les liens Web dans la recherche sous Windows 11
- Cliquez avec le bouton droit sur le bouton Démarrer et sélectionnez Courir du menu.
- Taper
regeditdans la zone Exécuter pour ouvrir l'éditeur de registre. - Naviguez vers le
HKEY_CURRENT_USER\SOFTWARE\Policies\Microsoft\Windows\Explorerclé. Si laExplorateurdossier est manquant, cliquez avec le bouton droit sur leles fenêtresdossier et sélectionnez Nouveau > Clé du menu. - A droite de la
Explorateur, cliquez avec le bouton droit sur l'espace vide et sélectionnez Nouveau > Valeur DWORD 32 bits du menu. Nomme leDésactiver les suggestions de la zone de recherche. - Double-cliquez sur le
Désactiver les suggestions de la zone de recherchevaleur et définissez ses données sur 1. - Pour appliquer la modification, déconnectez-vous et connectez-vous à Windows 11.
Vous avez terminé! La recherche de quoi que ce soit n'apportera plus de liens Web vers Windows Search.
Avant de:
Après:
Pour annuler la modification ultérieurement, supprimez simplement le Désactiver les suggestions de la zone de recherche valeur et déconnectez-vous de Windows 11.
Fichiers REG prêts à l'emploi
Pour gagner du temps, vous pouvez télécharger les fichiers de registre prêts à l'emploi suivants.
- Cliquez ici pour télécharger l'archive ZIP avec deux fichiers.
- Décompressez les fichiers REG dans n'importe quel dossier de votre choix.
- Double-cliquez sur le Désactiver Web Search.reg fichier pour empêcher Windows 11 d'afficher le lien en ligne avec vos fichiers locaux.
- Le tweak d'annulation est inclus, le fichier est nommé Activer Web Search.reg.
La méthode examinée fonctionne dans toutes les éditions de Windows 11, y compris Windows 11 Home. Cependant, si vous utilisez Windows 11 Pro, Enterprise ou une édition Education, vous pouvez utiliser le Application d'éditeur de stratégie de groupe locale, gpedit.msc.
Désactiver les résultats de recherche en ligne dans Windows 11 avec la stratégie de groupe
- presse Gagner + R et tapez
gpedit.mscdans la zone Exécuter pour ouvrir Éditeur de stratégie de groupe local. - Dans le volet de gauche, développez le dossier pour Configuration utilisateur > Modèles d'administration > Composants Windows > Explorateur de fichiers.
- Sur la droite, recherchez le paramètre de stratégie Désactiver l'affichage des entrées de recherche récentes dans la zone de recherche de l'explorateur de fichiers.
- Double-cliquez dessus et définissez la politique sur Activée. Clique sur le Appliquer et d'accord boutons.
- Maintenant, déconnectez-vous de Windows 11 et reconnectez-vous.
Vous avez terminé.
Bien entendu, vous pouvez annuler la modification à tout moment ultérieurement. Pour cela, réglez le Désactiver l'affichage des entrées de recherche récentes dans la zone de recherche de l'explorateur de fichiers politique à Pas configuré.
Enfin, vous pouvez utiliser Winaero Tweaker comme une bonne alternative aux deux méthodes examinées plus tôt dans cet article.
Désactiver les résultats Internet dans la recherche Windows avec Winaero Tweaker
- Télécharger Winaero Tweaker en utilisant ce lien.
- Installez et exécutez l'application.
- Aller vers Bureau et barre des tâches \ Désactiver la recherche sur le Web dans le volet de gauche.
- Allumez (vérifiez) le Désactiver la recherche sur le Web option à droite.
Fait! Vous pouvez toujours annuler la modification en supprimant la coche de l'option mentionnée ci-dessus.
C'est ça!