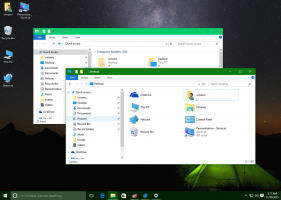Comment désactiver le glissement de Windows maximisé dans Windows 11
Vous pouvez désactiver le déplacement de Windows maximisé dans Windows 11, afin qu'il ne soit pas accidentellement restauré ou déplacé vers un autre bureau ou écran. Par défaut, vous pouvez faire glisser n'importe quelle fenêtre agrandie vers le bas depuis la barre de titre et elle restaurera sa taille d'origine.
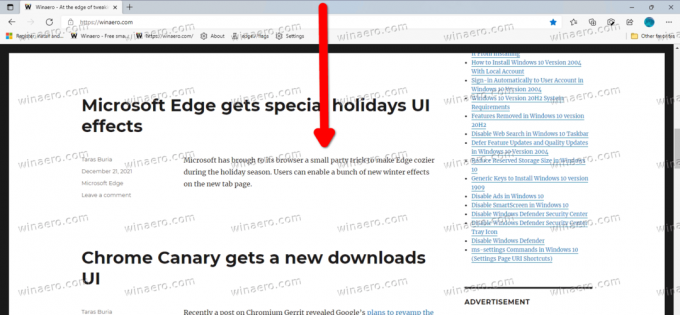
Cette fonctionnalité fait partie des options de capture de fenêtre. Il a d'abord été implémenté dans Windows 7. Bien que vous puissiez désactiver complètement l'accrochage des fenêtres, ce n'est pas une solution pratique. Avec l'option « maximiser avec le glissement », elle désactivera l'alignement sur la grille, l'alignement sur les bords et le regroupement.
Publicité
Heureusement, il existe une meilleure solution. Vous pouvez désactiver uniquement l'option de déplacement pour les applications maximisées. Windows 11 inclut un ajustement de registre spécial pour cela.
Pour désactiver le déplacement des fenêtres agrandies dans Windows 11, procédez comme suit.
Désactiver le glissement de Windows maximisé dans Windows 11
- presse Gagner + R et tapez
regeditdans la boîte de dialogue Exécuter pour ouvrir l'Éditeur du Registre. - Sur la gauche, accédez à la clé suivante:
HKEY_CURRENT_USER\Panneau de configuration\Bureau. - Sur la droite, double-cliquez sur le GlisserDeMaximiser valeur pour le modifier.
- Modifiez ses données de valeur de 1 à 0.
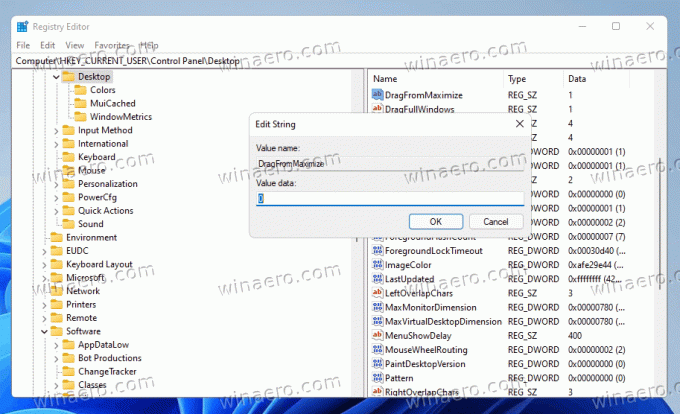
- Maintenant, déconnectez-vous et connectez-vous à partir de votre compte utilisateur, ou redémarrer Windows 11 postuler.
Vous avez terminé.
Maintenant, si vous faites glisser une fenêtre agrandie, elle ne restaurera pas sa taille et ne changera pas sa position. Vous pouvez toujours faire glisser une fenêtre non agrandie vers le bord supérieur pour l'agrandir ou vers les bords gauche et droit pour l'accrocher !
Pour restaurer le comportement par défaut, définissez le GlisserDeMaximiser valeur à 1 et déconnectez-vous/connectez-vous à votre compte utilisateur pour postuler.
Fichiers de registre prêts à l'emploi
Pour éviter la modification manuelle du registre, vous pouvez utiliser les fichiers REG prêts à l'emploi suivants.
- Téléchargez le archive ZIP suivante.
- Extrayez les deux fichiers REG dans n'importe quel dossier de votre choix.
- Double-cliquez sur le
Disable_drag_maximized_windows.regfichier pour désactiver la fonctionnalité. - Pour annuler la modification et réactiver le glissement des fenêtres agrandies, ouvrez le
Enable_drag_maximized_windows.regdéposer. - Maintenant, déconnectez-vous de votre compte utilisateur et reconnectez-vous.
Enfin, si vous préférez une méthode GUI pour désactiver l'option de gestion des fenêtres révisée, vous pouvez utiliser Winaero Tweaker.
Désactiver le glissement des fenêtres maximisées avec Winaero Tweaker
Avec Winaero Tweaker, vous pouvez éviter de modifier entièrement le registre. Voici comment.
- Télécharger Winaero Tweaker, installez-le et exécutez-le.
- Aller à Comportement \ Désactiver Aero Snap.
- Activer l'option Désactiver le glissement des fenêtres maximisées sur la droite.
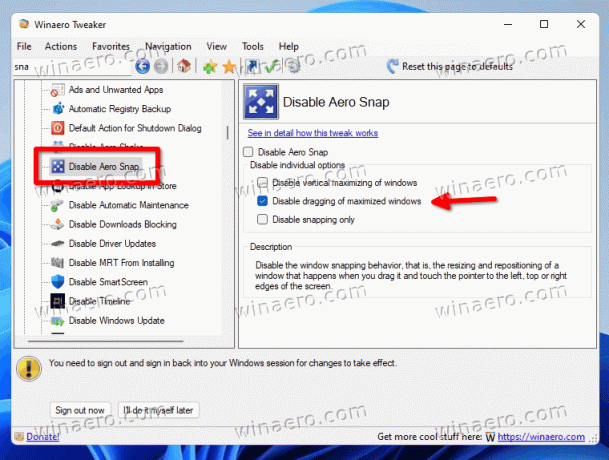
- Clique sur le Déconnexion bouton lorsque vous y êtes invité.
C'est ça.