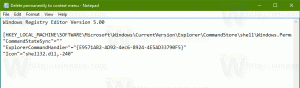Comment sauvegarder la disposition de l'écran de démarrage dans Windows 8.1 et Windows 8
Sous Windows 8 et Windows 8.1, l'écran de démarrage est conçu comme le remplacement du menu Démarrer convivial pour l'écran tactile. Il vous permet de personnaliser sa mise en page comme vous le souhaitez. Vous pouvez y épingler et désépingler vos applications et documents préférés sous forme de vignettes, dans l'ordre de votre choix. Une fois que vous avez organisé la disposition de votre écran d'accueil en fonction de vos préférences personnelles, vous souhaiterez peut-être sauvegarder la disposition pour une utilisation ultérieure, par ex. pour l'utiliser à nouveau après une réinstallation de Windows. Voici comment vous pouvez sauvegarder la mise en page personnalisée que vous avez.
Publicité
Dans Windows 8 RTM, le fichier EXE de chaque application installée était automatiquement épinglé sur l'écran de démarrage, créant un vrai désordre d'icônes aléatoires éclaboussées sur tout l'écran de démarrage sans ordre logique ou groupes. Heureusement, dans Windows 8.1, Microsoft a modifié ce comportement. Windows 8.1 n'épingle rien automatiquement, vous pouvez donc garder votre écran de démarrage bien organisé.
L'écran d'accueil conserve presque toutes les données relatives aux applications et vignettes épinglées dans le fichier suivant :
%LocalAppData%\Microsoft\Windows\appsFolder.itemdata-ms
Vous devez sauvegarder ce fichier. Pour faire ça,
1. Localisez le fichier appsFolder.itemdata-ms
Pour localiser le fichier appsFolder.itemdata-ms, vous pouvez également utiliser l'astuce suivante :
- Appuyez simultanément sur les touches Win+R de votre clavier. La boîte de dialogue "Exécuter" s'affichera à l'écran.
- Tapez ce qui suit :
shell: AppData local
Astuce: Vous pouvez obtenir la liste complète des commandes shell à partir d'ici: La liste complète des commandes shell dans Windows 8.
2. Quitter l'explorateur :
Avant de quitter le shell Explorer, ouvrez un invite de commande élevée et tapez :
cd /d %LocalAppData%\Microsoft\Windows\
 Ne fermez pas cette fenêtre, laissez-la ouverte pour pouvoir l'utiliser plus tard après avoir quitté Explorer.exe.
Ne fermez pas cette fenêtre, laissez-la ouverte pour pouvoir l'utiliser plus tard après avoir quitté Explorer.exe.
Pour quitter le shell de l'explorateur, utilisez l'élément de menu contextuel secret "Quitter l'explorateur" (clic droit) dans la barre des tâches ou le menu Démarrer, qui est bien décrit dans mon article suivant: "Comment redémarrer correctement le shell Explorer sous Windows".
 Votre fond d'écran et la barre des tâches disparaîtront :
Votre fond d'écran et la barre des tâches disparaîtront :

3. Créer une sauvegarde de la disposition de votre écran de démarrage
Saisissez la commande suivante dans la fenêtre d'invite de commande élevée :
copier appsFolder.itemdata-ms c:\backup\*.*
Remplacez le chemin (c:\backup) par le chemin réel sur votre PC. Si votre chemin contient des espaces, incluez-le entre guillemets, c'est-à-dire :
copier appsFolder.itemdata-ms "c:\ma sauvegarde\*.*"
C'est ça. Vous avez maintenant une sauvegarde de la disposition de votre écran de démarrage.
Exécutez à nouveau l'explorateur. presse Ctrl + Maj + Echap touches ensemble sur votre clavier. Cela ouvrira le gestionnaire de tâches. Choisir Fichier -> Exécuter une nouvelle tâche et tapez explorateur dans la boîte de dialogue 'Créer une nouvelle tâche' :
 La barre des tâches réapparaîtra.
La barre des tâches réapparaîtra.
4. Restaurer la sauvegarde de la disposition de votre écran de démarrage
Après avoir réinstallé votre système d'exploitation, vous pourrez restaurer rapidement la disposition de l'écran de démarrage. Vous devez effectuer ces étapes simples :
- Ouvrez une invite de commande élevée.
- Quittez l'explorateur.
- Saisissez la commande suivante :
copier /y c:\backup\appsFolder.itemdata-ms "%LocalAppData%\Microsoft\Windows\appsFolder.itemdata-ms"
- Redémarrez l'explorateur.
Maintenant, lorsque vous ouvrez l'écran de démarrage, vous verrez votre précédente disposition personnalisée de l'écran de démarrage. Il est également possible de le transférer entre plusieurs PC.